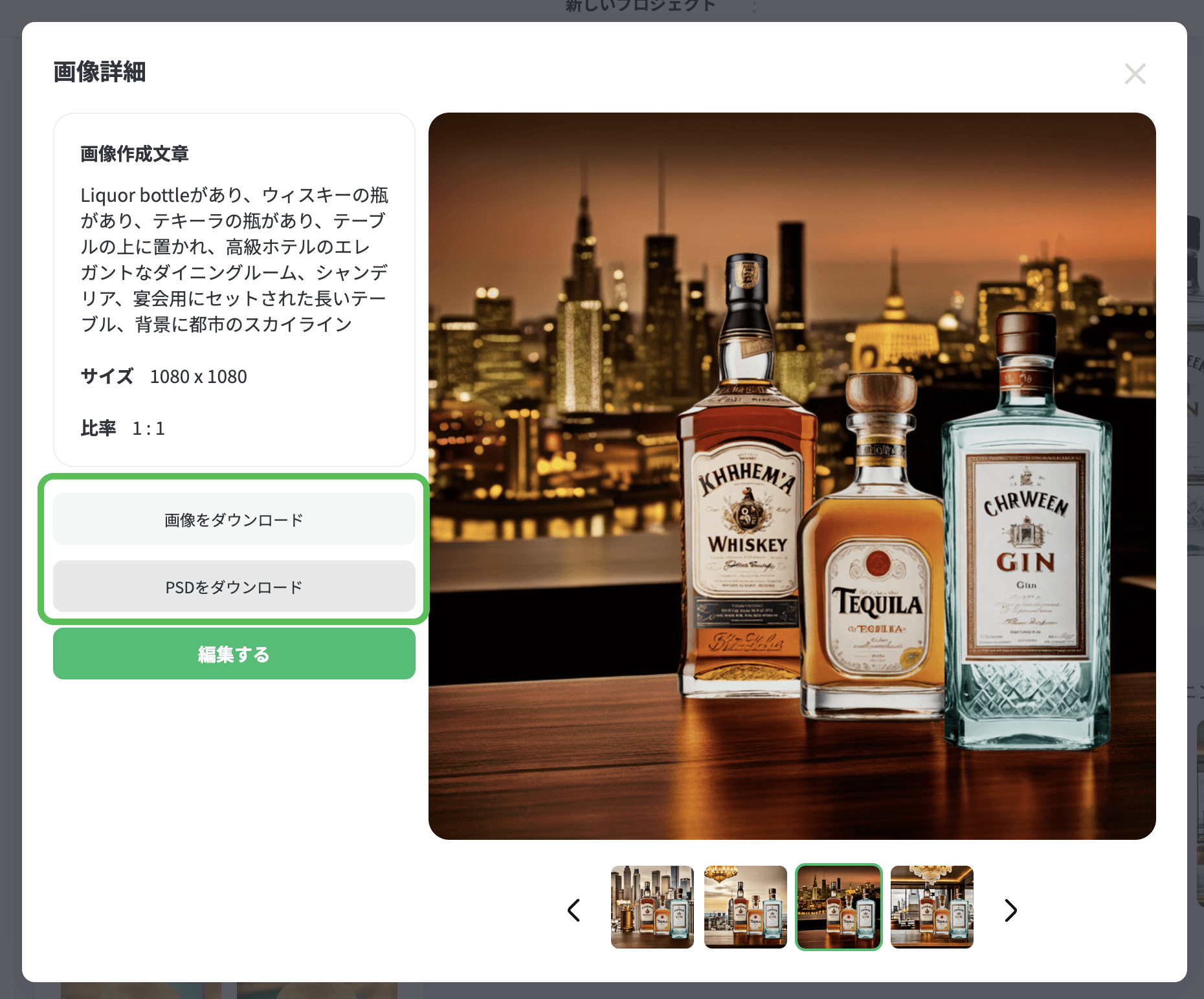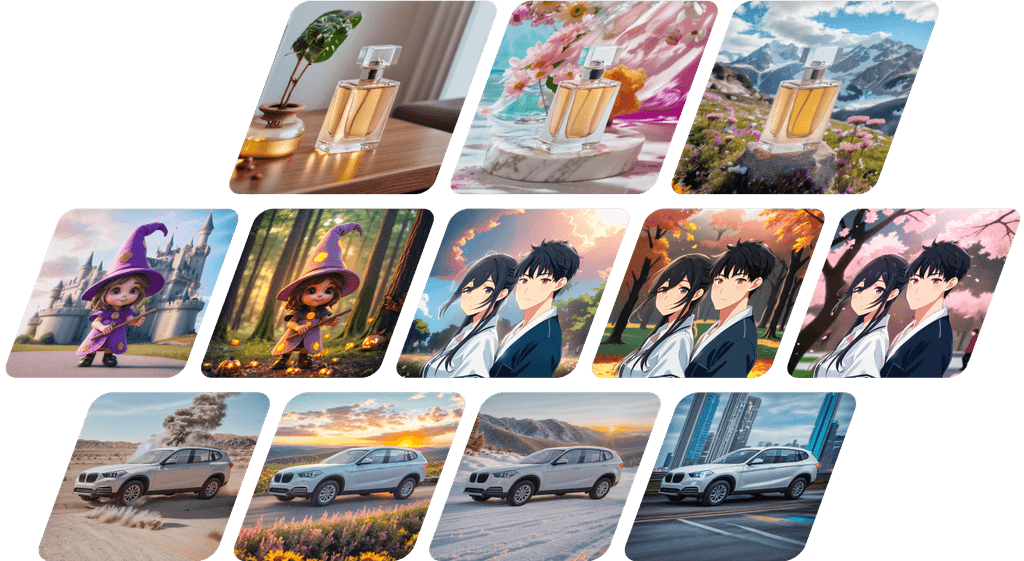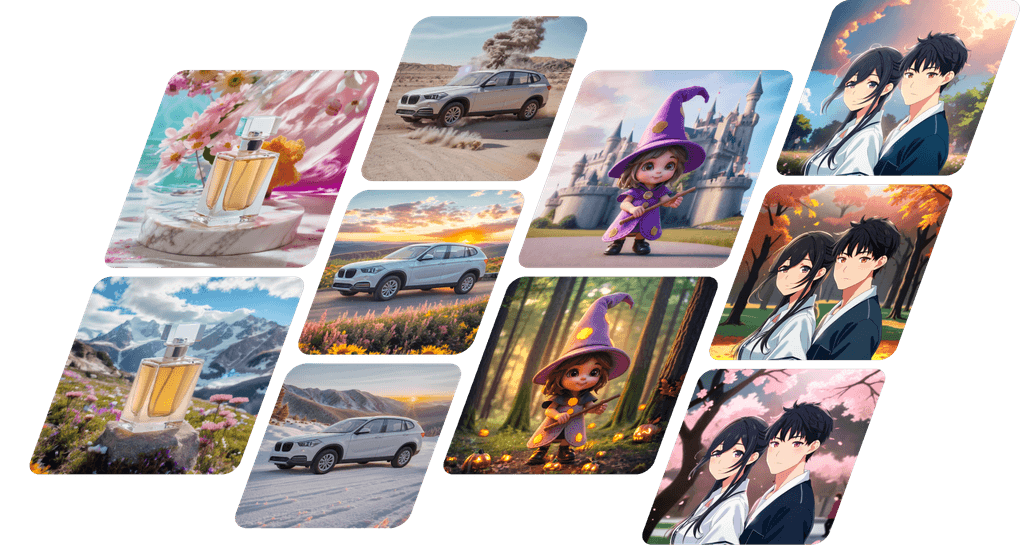How to create multiple product image
At Fotographer.ai, you can generate a single product image from multiple product photos.
Please click the [Choose Material] button on the left menu.
Click [Image], then click [Upload] to choose product photos.
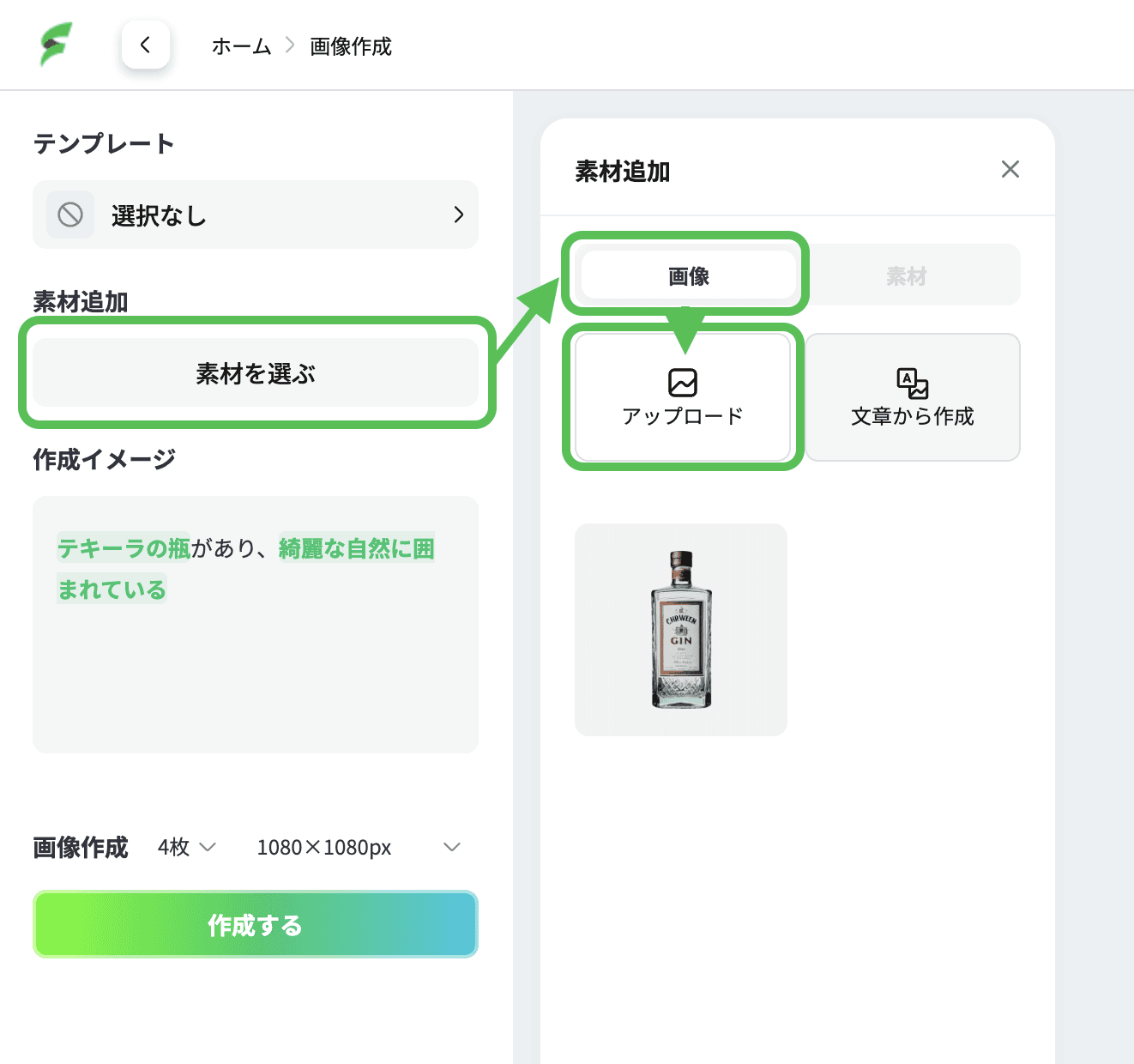
The selected product photos will automatically have their backgrounds removed, and once the cropping is finished, the product image will be displayed. Please enter a brief description of the product in the description field.
Example: A bottle of whiskey, perfume, a rose, etc.
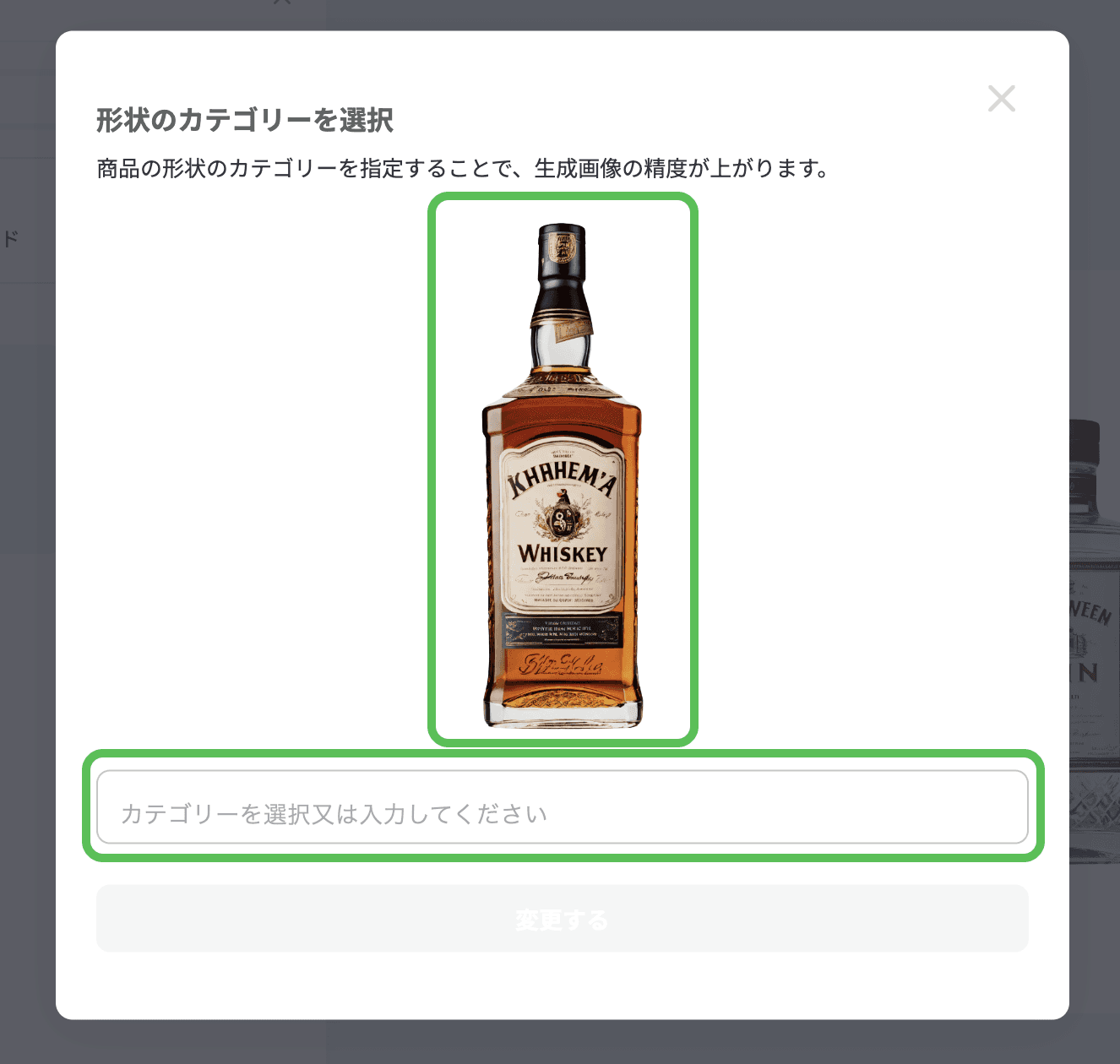
You can register as many product photos as you like.
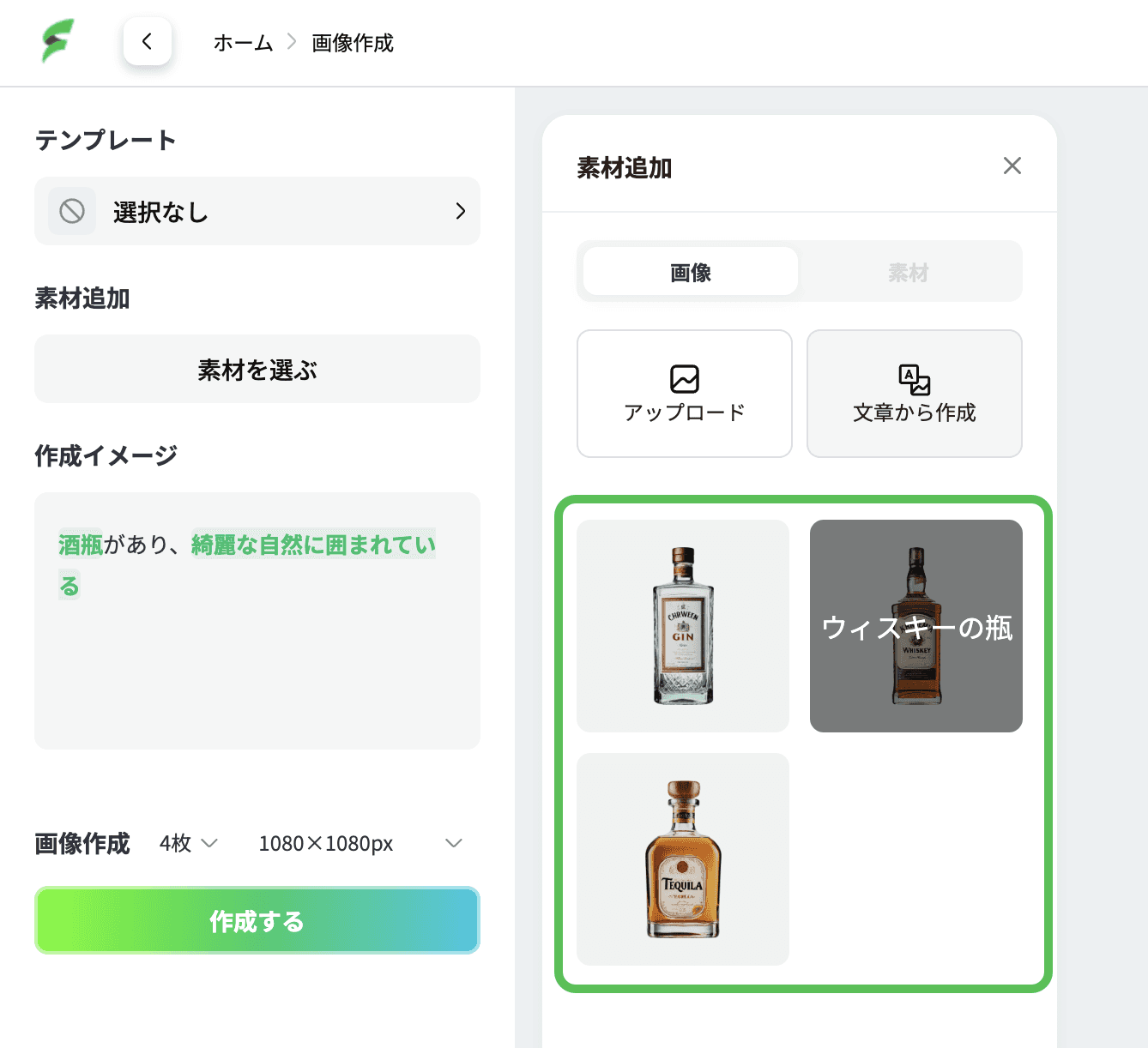
From the list of registered product images, you can click on the ones you want to place or drag and drop them onto the white canvas.
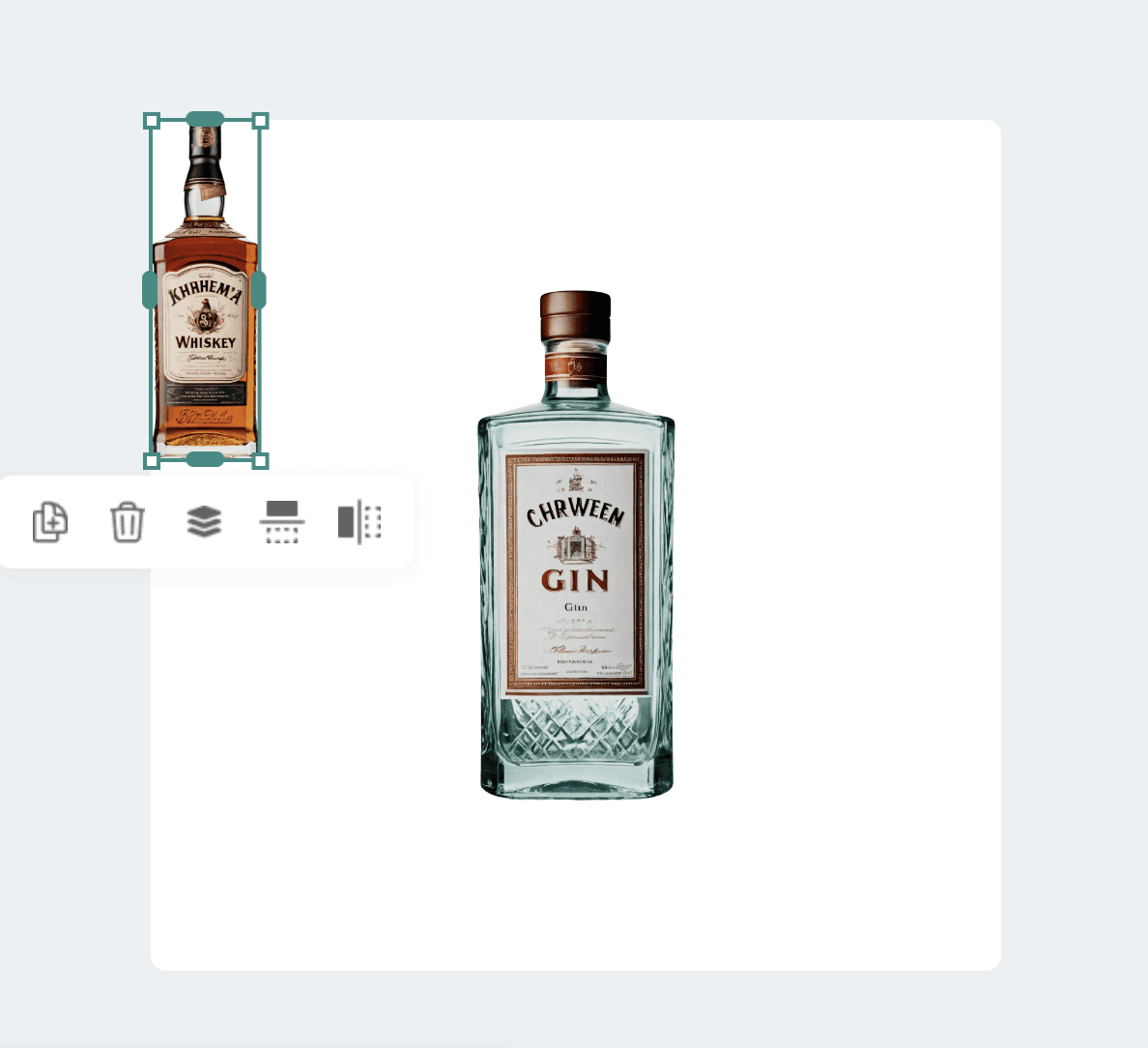
You can freely enlarge or reduce the placed product images.
Additionally, by hovering over with the mouse, you can duplicate, delete, adjust the overlap with other photos, flip horizontally, or flip vertically.
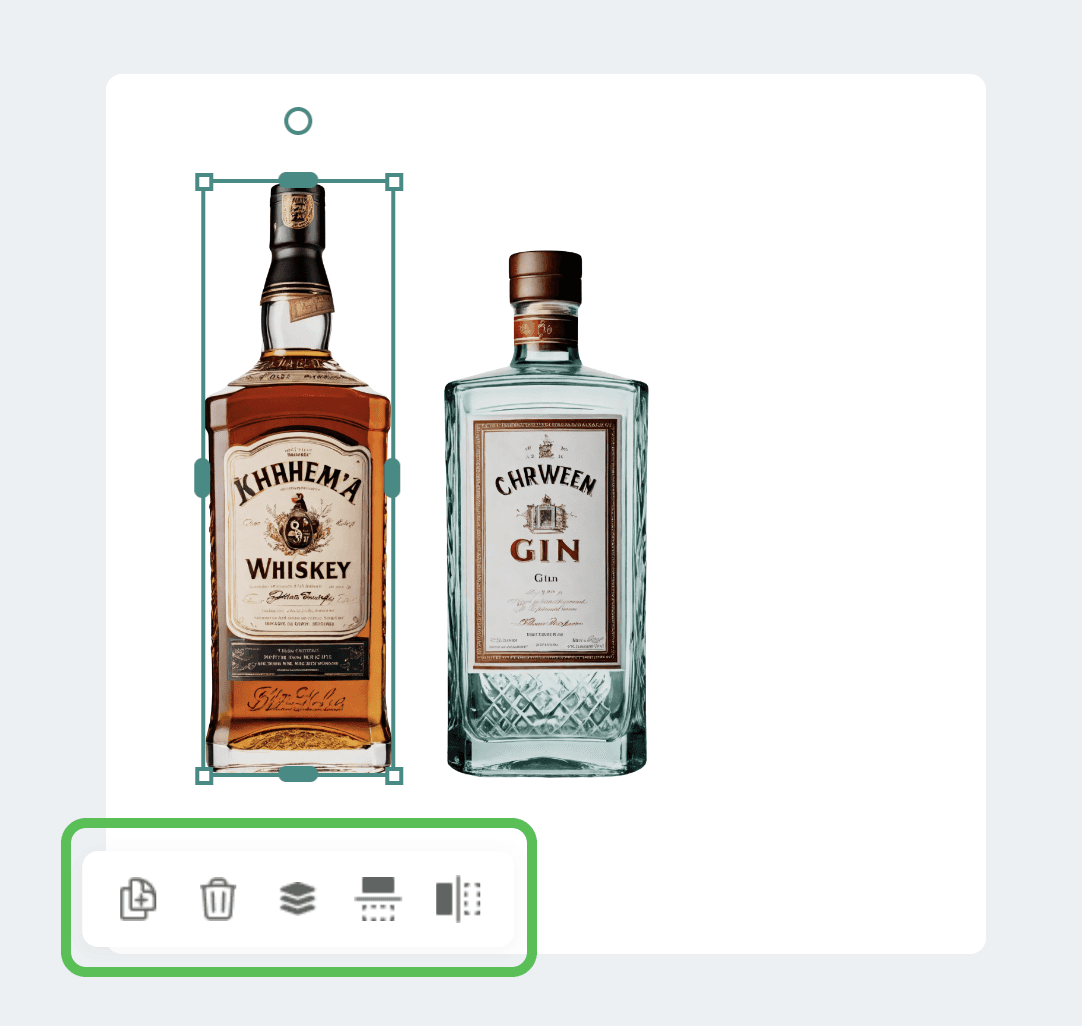
Once the placement is complete, fill in the template or creation image with the details of the product image you want to create. Then, press the [Generate] button to start the image generation.
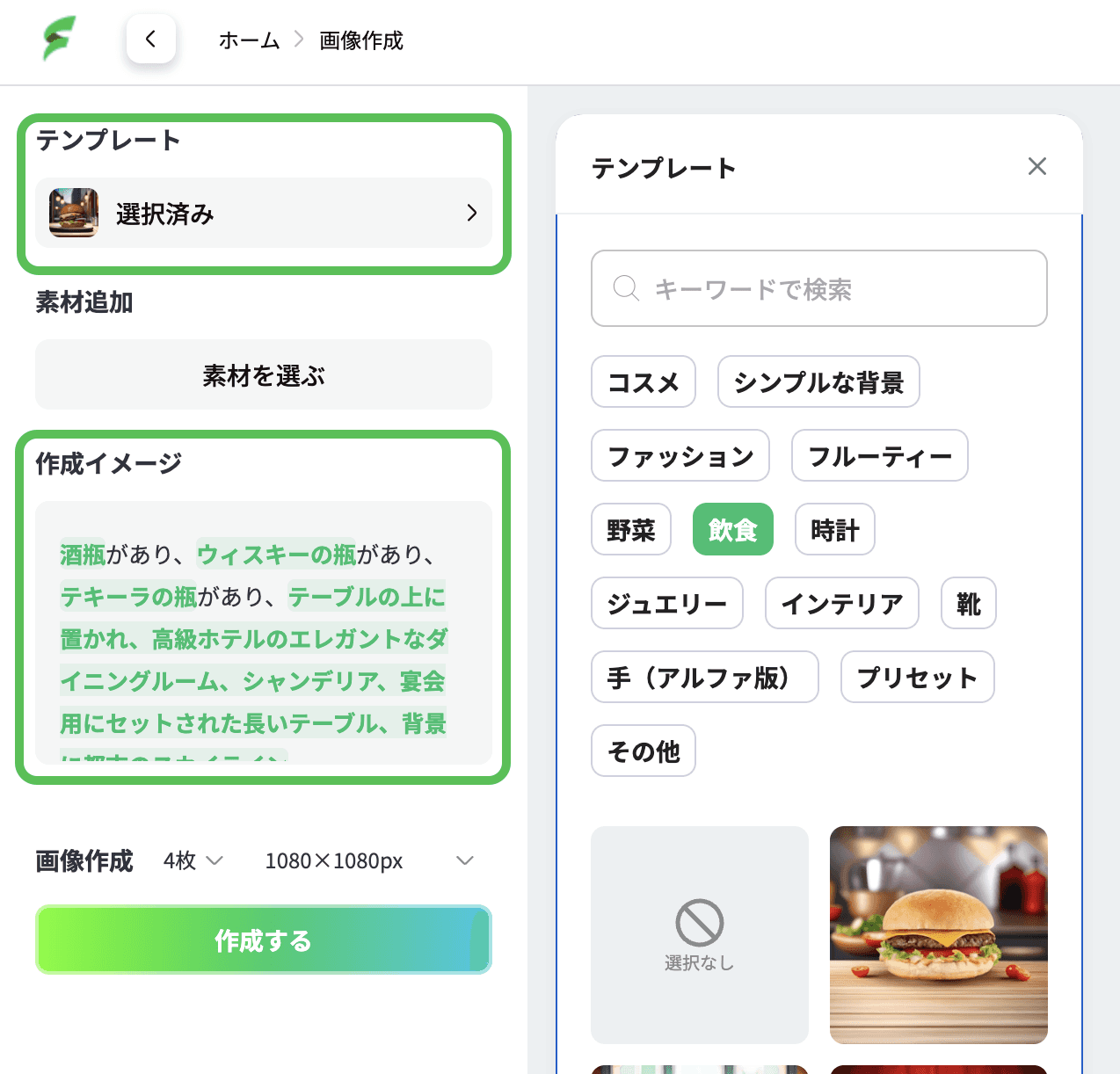
Once the image generation is completed, a list of generated images will be displayed below the white canvas.
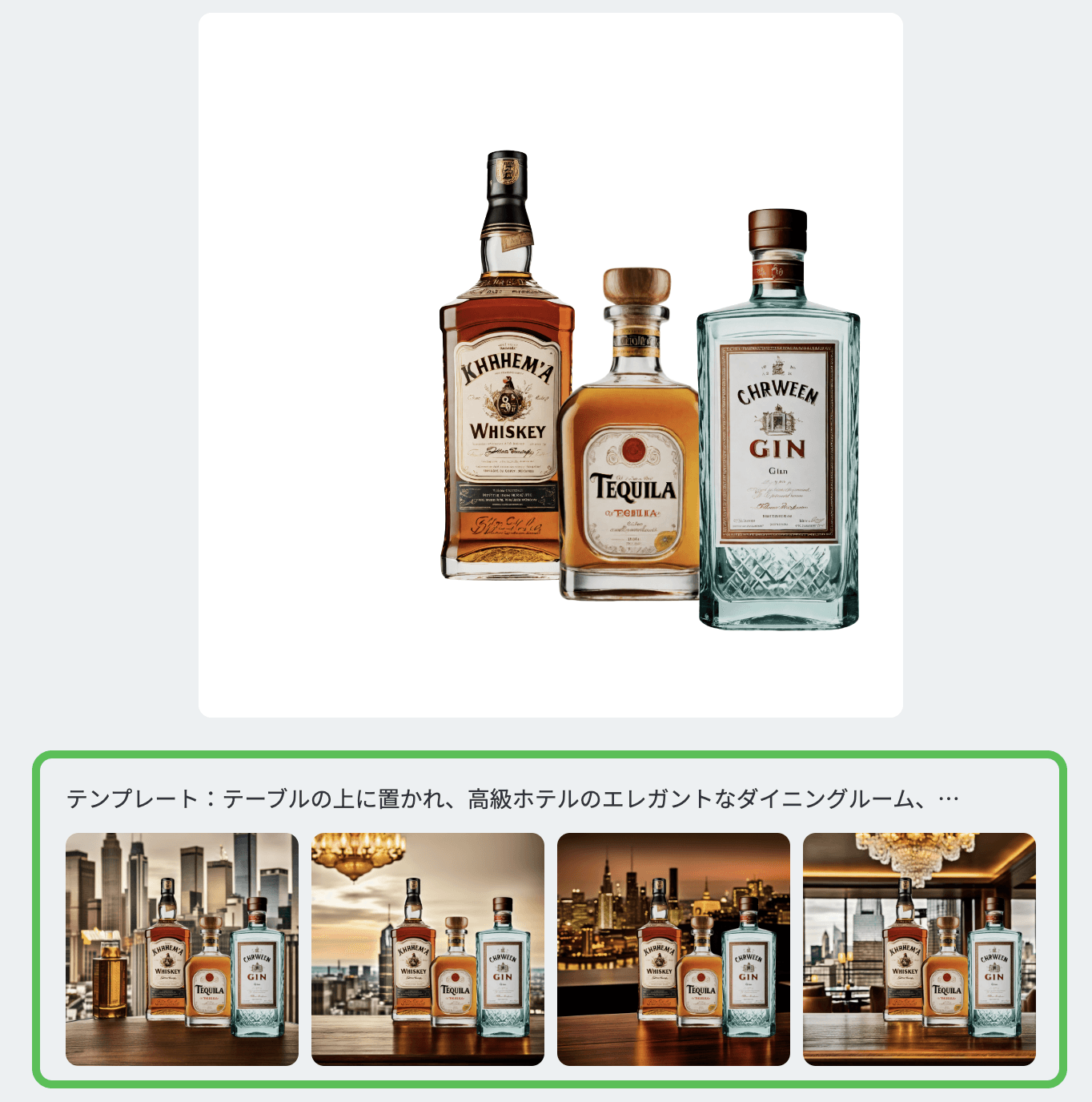
You can enlarge the images by clicking on them, and if you find one you like, you can download it by pressing the download button.