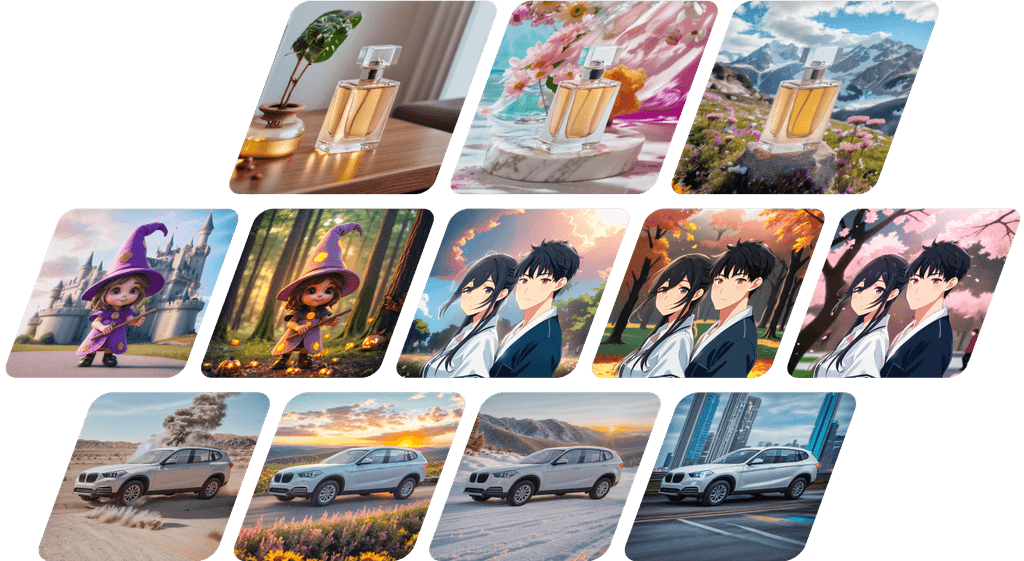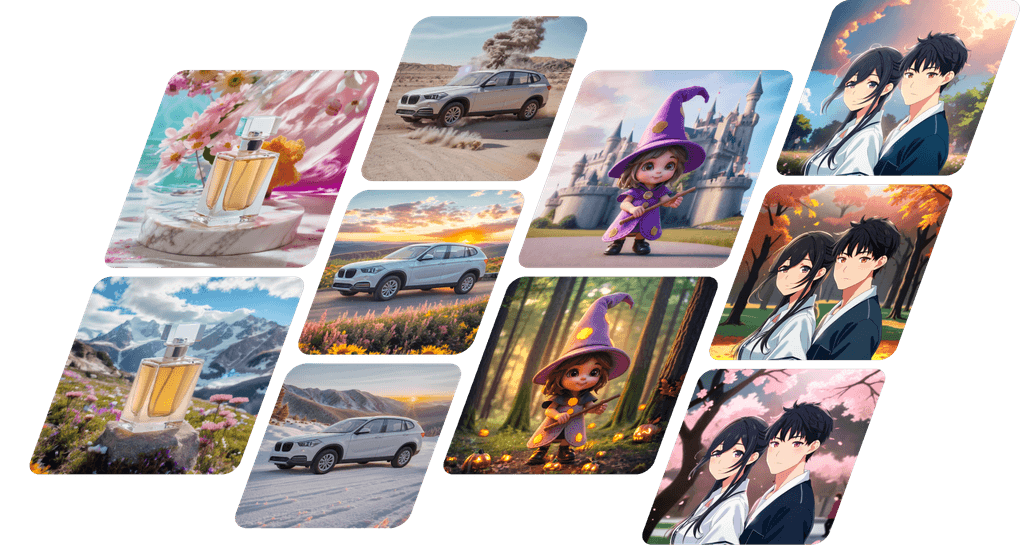Adobe Fireflyの使い方 | 基本機能や利用する上でのコツについて
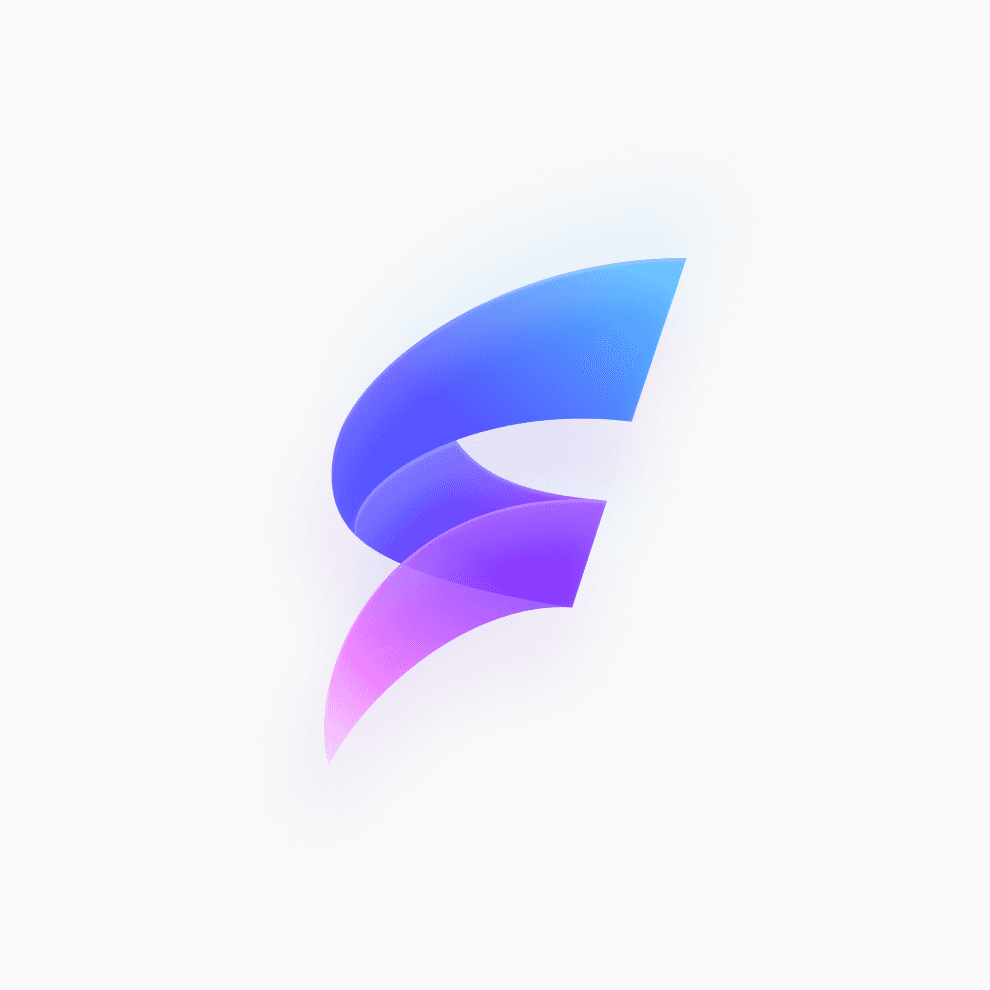
Fotographer AI, Inc.
Latest Update :
October 10, 2023
生成AIが大きな注目を集めていますが、特に画像生成AIについては既に広く認知されており、実際に使ってみたという方も増えてきています。
電車の中吊り広告でも、画像生成AIのツールについて宣伝されているものもあり、直接的にAIを触ったことはなくとも、そういったものが世の中的にあるということはほとんどの方がご存知のことかと思います。
本記事では、そんな大きな脚光を浴びている画像生成AIツールの1つ、Adobe Fireflyの具体的な使い方について解説していきます。
Adobe Fireflyとは
Adobe Fireflyとは、その名の通りAdobe社が提供している画像生成AIツールです。
PDFファイルを作成・編集・加工・管理するAdobe Acrobatで広く知られている同社ですが、2023年3月よりこのAdobe Fireflyのβ版をリリース、同年9月には正式にリリースしています。
シンプルなUIと、生成AI特有の著作権侵害のリスクが低いなどの特徴があります。
より細かい内容について知りたいという方はこちらの記事でご確認ください。
Adobe Fireflyの基本機能
改めてAdobe Fireflyを使うことでできることを簡単に確認しておきましょう。
Text to image
1つ目は、Text to imageです。
画像生成AIといえばお馴染みの機能ですが、もちろんAdobe Fireflyもこちらの機能を有しています。
他のツールとは違い、画面構成・プロンプト入力、ともに日本語対応をしているので、非常にわかりやすくシンプルなUI/UX設計となっています。
2023年9月時点ではネガティブプロンプトを入力することができないこともあり、生成される画像の品質が安定しづらいという側面もありますが、それを踏まえたとしてもかなり使いやすく、入門編としては十分なクオリティを誇っています。
Generative fill
2つ目は、Generative fillです。
アップロードされた任意の画像ファイルの一部を指定・削除することで、そのスペースに新しい画像をText to imageで生成できる機能です。
生成された画像を部分的に最適化することにも使えますので、利便性の高い機能となっています。
Text effects
3つ目は、Text effectsです。
テキストを入力し、そのテキストに対して付与したい効果をプロンプト入力することで、デザインされたテキスト画像を生成することができる機能です。
花柄や食べ物によって形成されたテキスト画像を生成できたりもするので、ユニークなものを生成できます。
Generative recolor
4つ目は、Generative recolorです。
(2023年9月時点ではSVGファイルに限られていますが)アップロードされた画像の配色をプロンプトで指定することで、自動編集し新しい画像を生成できる機能です。
単純な色だけではなく、「夏」といったようなニュアンスの表現もプロンプトとして入力可能であり、感性を反映させることも可能です。
今回は現状使える機能が以上の4つになりますので、こちらだけ紹介しましたが、Adobe Fireflyには開発中の機能も含めて非常に多くの機能があります。
詳しい内容について知りたい方は、こちらの記事をご確認ください。
Adobe Fireflyの具体的な使い方
さて、さっそく具体的な使い方について記載します。
Adobe Fireflyにログインするまでの準備編と、実際に画像を生成する実践編に分けて説明していますので、ご自身の状態に合わせて必要なところをご確認ください。
【準備編】トップページにアクセス&ログイン
WebサイトでAdobe Fireflyと検索し、Adobe Fireflyのトップページに辿り着けましたら、「Fireflyを無料で始める」というボタンをクリックしてください。

すると、Adobe Fireflyのサービスページにアクセスできます。
ここまでいきましたら、画面右上のログインボタンを押してください。

ログインボタンをクリックすると、画像のようにログインに必要なアカウント情報を選択・記入する画面が出てきます。
Adobeでアカウントを既にお持ちの方であれば、最上段のアドレスを入力しログイン、Adobeのアカウントをお持ちでない方については、Adobeアカウントを作成する or 各SNSアカウントでSSO(シングルサインオン)でログインすることができます。
どのアカウントでログインしても提供される機能やできることには差分が無いので、どれかしらお好きな方法でログインしてください。

ログインが完了すると、右上のログインボタンがなくなりデフォルトで設定されているアイコン画像が出てきます。そちらが確認できていれば成功です。
【実践編】Text to image
いよいよ実践編です。
まずはText to imageからやってみましょう。
Adobe Fireflyのログイン後ページの中から、添付画像枠線部の「テキストから画像生成」をクリックしてください。

すると、サンプル画像が画面いっぱいに表示され、画面下部に「生成したい画像の説明を入力してください」と書かれたプロンプトを入力するためのスペースが表示されますので、こちらにプロンプトを入力してみましょう。

今回は、「北極圏でオーロラを見る男たちの後ろ姿」というプロンプトを入力してみました。
そうすると4枚の異なる画像が生成され、画面下部には入力されたプロンプトが表示、画面右部分には縦横比やコンテンツタイプと書かれた項目が表示されました。

それぞれ簡単に解説します。
・縦横比
こちらは、生成される画像のサイズ比を設定できます。
デフォルトでは正方形(1:1)が選択されていますが、その他にも計4種類のサイズ比を設定することができます。
最初に生成される画像は正方形(1:1)になるため、別サイズでの画像を生成したい場合には、任意のサイズ比を選択の上、画面下部の「生成」と書かれたボタンを押すと、再度画像が生成されます。

・コンテンツタイプ
こちらは、生成される画像の画風を設定するものになります。
デフォルトでは「アート」に設定されていますが、合計4種類の中から画風を設定できます。
先ほどの縦横比と同様に、別の画風の画像を設定したい場合にはいずれかにチェックを入れた後に、画面下部の「生成」ボタンを押すと再生成されます。

・スタイル
こちらは、生成される画像のタッチに関するものになります。
デフォルトだとイラスト調のものになりますが、パレットナイフ調のものや重ねた紙調のもの等を選択できます。
再生成する場合にはこれまでと同じく、該当するものを選択→生成ボタンを押すという流れです。

・色合い
生成される画像の色合いの調整はこちらでできます。
フルカラーの中でも様々な設定ができたり、白黒のものを選べたりします。

・ライト
光の当たり方を調整することができます。

・構図
こちらは、生成される画像の構図を調整できる項目になっています。

プロンプトで入力することなく、細かな編集もボタン1つでできますので、是非色々試してみてください。
【実践編】Generative fill
続いては、Generative fillです。
Adobe Fireflyのログイン後ページの中から、添付画像枠線部の「生成塗りつぶし」をクリックしてください。

すると、サンプル画像が画面に表示され、画面上部に画像をアップロードするスペースが表示されます。
今回は、枠線部のサンプル画像を活用してみようと思います。

そうすると添付画像のように削除したい部分を指定するための画面になります。
左側の挿入・削除ボタンでマウスをクリックして細かく編集箇所をすることもできますし、画面下部の背景ボタンを押すと背景を丸っと削除することもできます。
今回は、丸っと背景を削除します。
すると、画面下部に「作成したい画像の説明を入力してください」と書かれたプロンプト入力欄が出てきますのでこちらでプロンプトを入力します。
「生成」ボタンの左側にある線をクリックすると、生成する画像についての設定ができます。
プロンプトの適用度などはあまり変えすぎると変に反映される恐れがあるので、まずはデフォルトのままで生成して少しづつ設定を変えていくことをおすすめします。

今回は、「山間部にたたずむ」というプロンプトを入力してみました。
ちょっとイメージと違うなという場合は、画面下部の「さらに生成」ボタンを押すと、同じプロンプトで再生成することができます。

再生成した画像

周囲の風景がよりリアルになったかと思います。
1回だけではなく、是非何回かプロンプトの内容を変更したり、「さらに生成」をすることで、イメージ通りのものが作れるかどうか試してみてください。
【実践編】Text effects
続いては、Text effectsです。
Adobe Fireflyのログイン後ページの中から、添付画像枠線部の「テキスト効果」をクリックしてください。

すると、サンプル画像が画面に表示され、画面下部に効果を付与するテキストと、プロンプトをそれぞれ入力するスペースが表示されます。

「テキスト:Flower」、「プロンプト:花」で生成を試してみました。
生成ボタンを押すと画面中央に、効果が付与されたテキスト画像が出力され、右側にはText to imageのときと同様な編集項目が出てきます。

こちらでは、文字の形やフォントそのものを変更できたり、背景の色を設定できるほか、最上部にあるようにサンプルプロンプトも表示されているため、より理想に近づけるための編集が可能です。
例えば、このText effectsで得られた画像をダウンロードして、先ほどのGenerative fillで「砂浜と海」とプロンプト入力をしてみるとこのような画像を生成できます。

それぞれの機能を独立して使うだけでなく、組み合わせて利用することでさらに活用の幅が増えますので、ぜひ色々トライしてみてください。
【実践編】Generative recolor
最後に、Generative recolorです。
Adobe Fireflyのログイン後ページの中から、添付画像枠線部の「生成再配色」をクリックしてください。

すると、サンプル画像が画面に表示され、画面上部にSVGファイルをアップロードできるスペースが表示されます。
今回はサンプルの中にある猫の画像を活用してみようと思います。

すると、既に「ブルーパープルおよびグリーン」というプロンプトが表示されており、再配色された画像が生成されています。

元の画像と比較すると、プロンプトの内容を反映して配色が変更されていることは一目瞭然です。

右側の編集可能な項目の中で、ハーモニーが少しわかりづらいかと思うので簡単に説明すると、生成された画像の配色を再編集することができる機能になっています。
類似色や補色を含めて計6パターンで再度配色可能です。

Adobe Fireflyを使う上でのコツ
Adobe Fireflyの具体的な使い方についてご紹介してきましたが、ここでより理想の画像を生成するためのコツについて記載します。
理想の画像が生成されるまで試してみる
まず1点目は、理想の画像が生成されるまで試してみることです。
Generative fillで再生成した画像のクオリティが高まったように、一度だけではなく試行回数を重ねることでAIも学習し、より高品質な画像を生成することができるようになるからです。
イメージに近い画像が生成できるようにプロンプトを追加したり、生成回数を重ねるなどしてみることをおすすめします。
入力するプロンプトはなるべく文章で入力する
2点目は、入力するプロンプトはなるべく文章で入力することです。
例えば「メガネ」「男」という表現よりも、「メガネをかけた男性」という方が理解しやすいかと思いますが、それはAIにおいても同じことです。
それぞれ単語で表現されるよりも文章で入力した方が正しく条件を認識できますので、プロンプト入力は是非文章で入力してみてください。
Text to imageだけではなく、他の機能も活用する
3点目は、Text to imageだけではなく、他の機能も活用することです。
先ほどのText effectsでやってみましたが、1つの機能だけで完成させるのではなくぜひ色々な機能を組み合わせて使ってみてください。
複雑な作業も必要なく、シンプルなUIで様々な機能を試せることがAdobe Fireflyの特徴でもありますので、1つだけではなく2つ3つと掛け合わせることで、理想通りの画像を生成できる確率が上がると思います。
まとめ
今回は、Adobe Fireflyの使い方について紹介しましたがいかがでしたでしょうか。
本記事を入門書という形でお使いいただき、何度も利用されていく中で、どんどん理想の画像に近づけていきましょう。