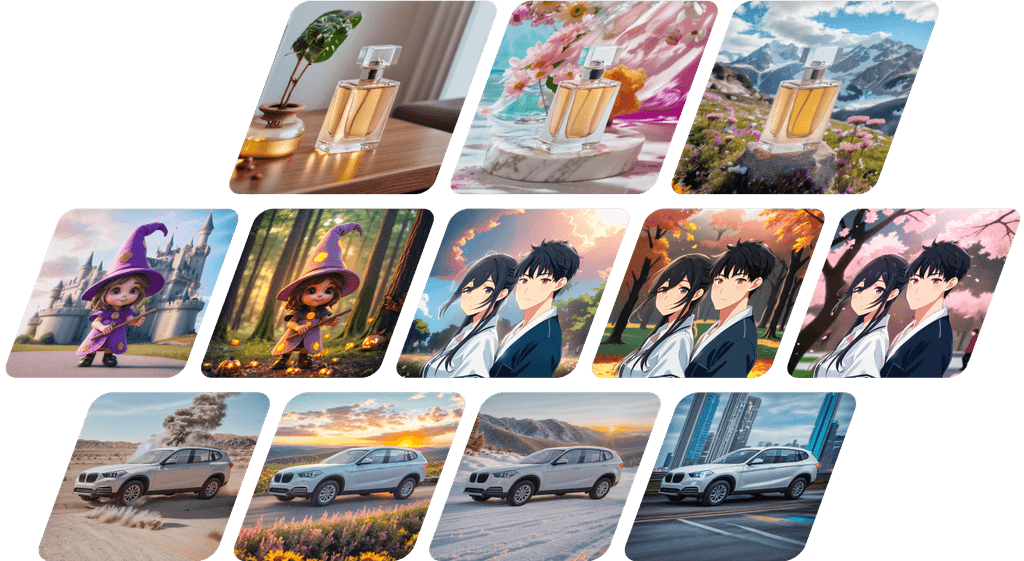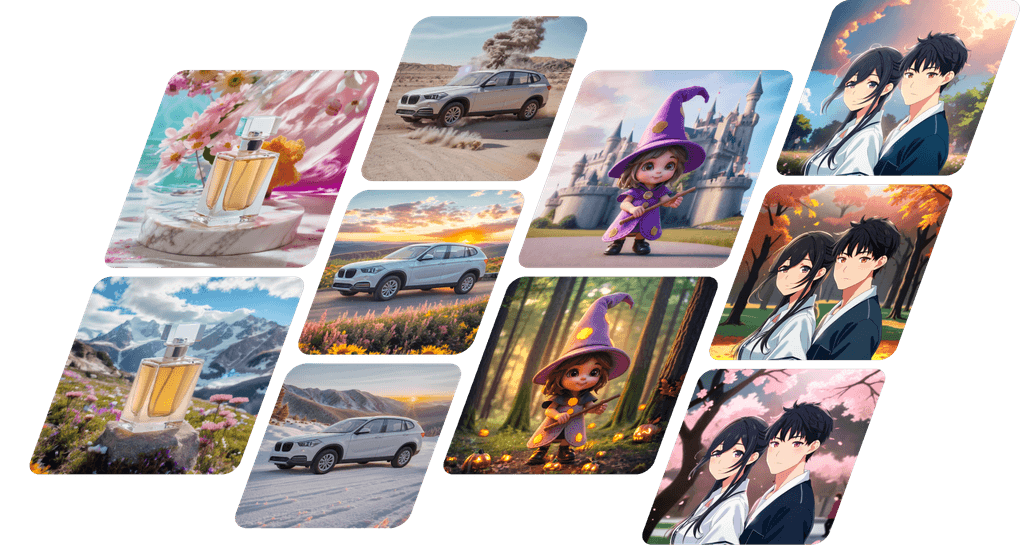動画生成AI『Runway』の使い方!できることや使う上でのコツなど
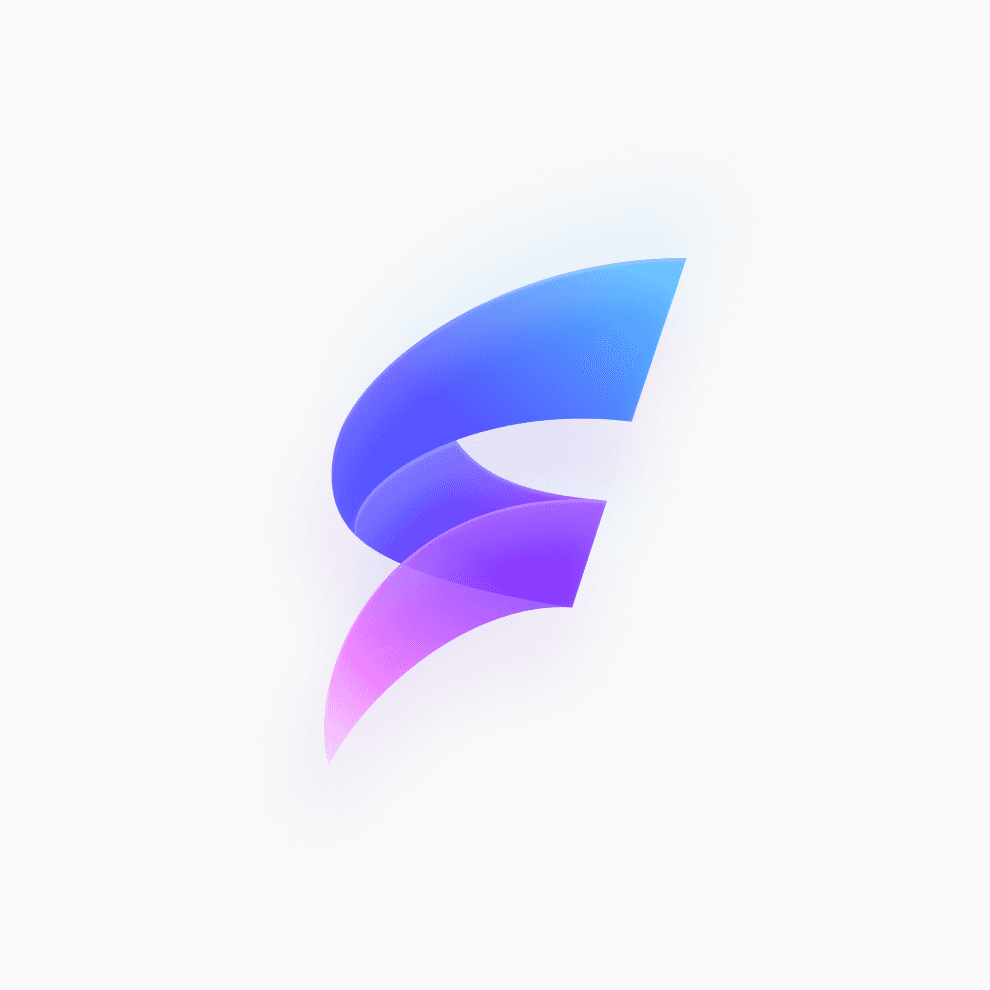
Fotographer AI, Inc.
Latest Update :
December 31, 2023
昨今大きな注目を集める生成AIですが、本記事では動画生成AIプラットフォームのRunwayの機能や使い方などについて紹介します。
概要部分については、以下の記事にまとめているので気になる方はこちらの記事もぜひチェックください。
Runwayとは
Runwayとは動画生成AIプラットフォームの名称です。
スマホでもPCでもどちらでも利用可能であり、元々の動画データを活用して新しい動画データを作成したり、テキスト入力して0から動画生成をすることができます。
本記事ではPC版で使える機能や操作方法をメインにご紹介していきます。
Runwayの基本機能
まず、Runwayの基本機能としては大きく4つあります。
・動画の生成/編集機能
・画像の生成/編集機能
・3Dモデル生成機能
・オリジナルの学習モデル構築機能
本記事では、動画生成をメインに取り扱うので、動画生成・編集機能についてもう少し詳しく記載します。
動画生成機能:Gen-1
まずは、既にある動画データを基にして、新しい動画を生成することができるGen-1について解説します。
できることは上述の通りですが、アップロードした動画データに対して任意のプロンプトを入力したり、画像を追加でアップロードすることで新しい動画を生成します。
あくまでもベースとなるのは最初にアップロードした動画になるので、完全に新しい動画というよりは、異なるバリエーションの動画を作れるくらいのイメージです。
使う場面としては、0→1で何かを生み出すというより、ある程度固まってきたアイディアに対して様々なバリエーションを追加することでアイディアを発散させるという状況での利用が想定されます。
動画生成機能:Gen-2
次は、Gen-2についてです。
Gen-2は、Gen-1とは違い、既存の動画データが無くても全く新しい動画を生成することができる機能です。
具体的には、自分の頭の中で作りたい動画イメージをプロンプトとして入力したり、画像ファイルをアップロードすることで、0から動画生成ができます。
利用する場面としては、「そもそもどういう動画を作ろうか」というような状況が多く、Gen-1よりも上流の工程で価値を発揮する機能といえるでしょう。
動画編集機能
最後は、動画編集機能についてです。
本記事の冒頭でも記載させて頂いたように、Runwayは動画生成だけでなく編集機能も搭載されています。
具体的な機能一覧は以下の通りです。
・Remove Background:背景削除
その名の通り、アップロードされた動画データの背景部分を削除できる機能です。
動画データをアップロードした後に、削除する部分としない部分を選択してその通りに動画編集をしてくれます。
背景の自動検出という仕組みではないものの、自分で削除してもらいたくない箇所を指定できるので、筆者としては使いやすいなというのが率直な所感です。
【Before】

【After】

※今回は削除した部分を緑色のスクリーンにするよう設定していたので、このような動画になりました。
・Inpainting:動画の一部を削除
Remove Backgroundは「指定した部分以外を背景と認識して削除する機能」でしたが、Inpaintingは「指定した部分を削除する機能」となります。
【Before】

【After】

同じ動画から人の絵を指定して削除してみました。
(変わり映えの無い映像だったので、画像であげています。)
・Color Grade:色彩の調整
Color Gradeは、動画の色合いを調整することができる機能です。
いくつかあるパターンから選ぶというようなよくあるものではなく、プロンプトで色彩を指定して動画を生成する仕組みになります。
今回は、Beforeの動画に対して「mid blue」を指定してみました。
【Before】

【After】

・Super‐Slow motion:スロー編集
こちらは文字通りアップロードした動画をスローモーションに編集できる機能です。
どれくらいのスローにするのかを指定して編集可能です。

・Blur Faces:肖像権侵害の防止
アップロードした動画の中から自動で人の顔を検知して、修正(モザイクやモヤ)を掛ける機能です。
Gen-1で活用した元動画の中で、たまたま他の人の顔が映りこんでいたというような際に、その人の肖像権やプライバシーを守るためなどに活用することができる機能です。
・Depth of Field:ボヤけさせる機能
アップロードした動画に、ぼかしをつける機能です。
【Before】

【After】

・Scene Detection:カットポイントの自動検出
こちらは編集者向けの機能で、動画を一つの作品としてではなく、いくつかのシーンに分けてカットする箇所(カットポイント)を自動検出することで、編集をしやすくするための機能です。
本格的な動画制作をされている方からすると、自分で設定することなく自動で検出してくれるという点については嬉しいポイントかもしれませんね。
・Extract Depth:深度マップの自動生成
こちらも普段あまり使う方はいないかもしれませんが、深度マップ(撮影位置と撮影した対象物の相対距離を色強度に変換した画像)を自動で生成できます。
言葉だと少々わかりづらいと思うので、以下の画像をご確認ください。
【Before】

【After】

・Motion Tracking:対象物の自動追跡
アップロードした動画の中での対象物を指定して、その対象物を自動追跡した動画が生成できる機能です。
※筆者が作成した動画の人物は小さすぎて対象物とみなされませんでしたので、一定の大きさで映っていることが前提だと思われます。
ここまでで一通り機能一覧については見てきました。続いては、Runwayを実際に使ってみましょう。
Runwayの具体的な使い方(Gen-2)
本記事では、多くの方が試されるであろうGen-2(PC版)の使い方をメインにご紹介していきます。
準備編と実践編で分けてご紹介します。
【準備編】「Runway AI」と検索
まずは、どのWebブラウザでも良いのでRunway AIと検索してみましょう。
そうすると添付画像のようなWebページが検索結果の中に出てくると思うので、こちらをクリックしてみてください。

【準備編】Googleアカウントなどでログイン or メールアドレスでアカウント作成してログイン
無事に添付画像にアクセスできたら、添付画像のように右上にLogin/Sign upと出てくるので、Googleアカウント・アップルアカウント・その他SSOでログインできる方は、Loginボタンを押してください。
それ以外の方については、Sign upボタンを押してまずはアカウントを作成しましょう。

ここまで来たら、準備編はおしまいです。
早速Gen-2で動画を生成していきましょう。
【実践編】Gen-2を起動
無事にログインができましたら、添付画像のようにトップページが出てきますので、画面左側のメニューバーより、Generate Videosを押してください。
選択すると、右側の画面が変わり画面真ん中下くらいに「Gen-2」と書かれたアイコンが表示されていきますので、こちらを選択してください。

【実践編】Gen-2でプロンプトを入力して動画を生成してみる
Gen-2が起動できたら、次のような画面になります。

それぞれのタブになっている項目を簡単に説明すると、
・Text→入力されたテキスト(プロンプト)から動画生成
・Image→アップロードされた画像から動画生成
・Image+Description→アップロードされた画像をもとに、より詳細な状況やどのように画像を動画として動かすのかをプロンプトで指定して動画生成
のような構成になっています。
早速使ってみましょう。
筆者は、Image+Descriptionを選択して、富士山の画像で「日の出から日の入り(the sun sets from right to left)」を指定してみました。
【Before】

【After】

入力したプロンプトが筆者の英語力の影響もあり適切ではなかった可能性もありますが、それでも結構イメージに近いものはできたと思います。
【実践編】生成された動画を編集してみる
では最後に、生成された動画を編集してみましょう。
トップページ左側のメニューバーから、Edit Videosを選択して好きな編集機能を選びましょう。
筆者は、生成した動画をちょっとおしゃれにしたかったので、ボヤけを付与できる Depth of Fieldを選択しました。
編集機能は、動画生成と比較してシンプルな仕様なので簡単に使えると思います。
【Before】

【After】

おしゃれというよりちょっと見づらくなってしまったような気もしますが、それもまた一興ということにさせてください。
このような感じで、どなたでも簡単に動画生成・編集ができますのでぜひ色々と試してみてください。
Runwayを使う上でのコツ
Runwayを使う上でのコツを3つほど紹介します。
理想の動画が生成できるまで試してみる
1つ目は、理想の動画が生成できるまで試してみることです。
生成AIに対して全般的に言えることですが、やはりAIも人ではないので1回で理想通りのものが出来上がるというわけではありません。
プロンプト入力しかり、アップロードする画像も変えてみたり、編集機能をうまく活用するなどして、理想の動画を生成するために色々と試してみてください。
入力するプロンプトはなるべく文章で入力する
2つ目は、入力するプロンプトはなるべく文章で入力することです。
動画やコンテンツを作成するときも、依頼主の持つ理想像についてどれだけの情報量があるかによって、作り手としての作りやすさも変わってくると思いますが、AIも同様です。
プロンプトは単語を2~3つ並べるというよりは、文章でより詳細な条件も記載した方がイメージ通りの動画を生成しやすいです。
Google翻訳等を活用して、是非文章で入力してみましょう。
RemoveBackgroundをはじめとした機能を活用する
3つ目は、 RemoveBackgroundをはじめとした機能を活用することです。
Runwayの特徴は、なんといっても実装されている機能の豊富さにあります。
生成されたものがイメージとちょっと違うとか、違うバリエーションが欲しいという場合にもぜひ活用してみてください。
Runwayの料金プラン
最後に、本格的にRunwayを使っていく方向けに料金プランのご紹介をします。

料金帯は幅広く、(2023年12月現在の)日本円で約2,000円程度/月~10,000円/月ほどするものもあります。
ご自身の活用度合いによって必要なプランをお選びください。
まとめ
本記事では、Runwayの使い方について、基本的なところから実際の使用感を含めた内容についてお話ししました。
Runwayをはじめ、生成AIの活用の一助になりましたら幸いです。さいごまでご覧いただきありがとうございました。