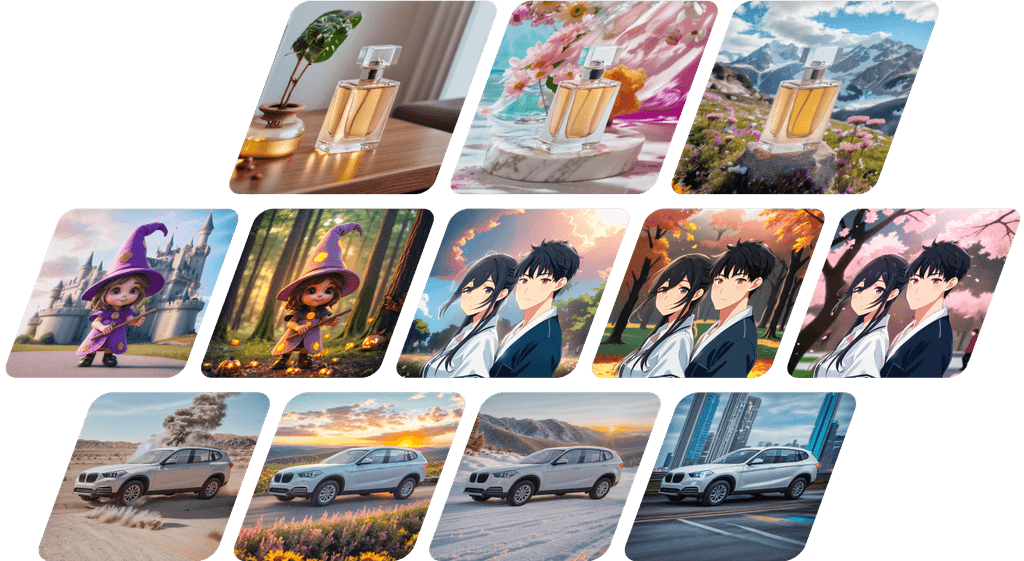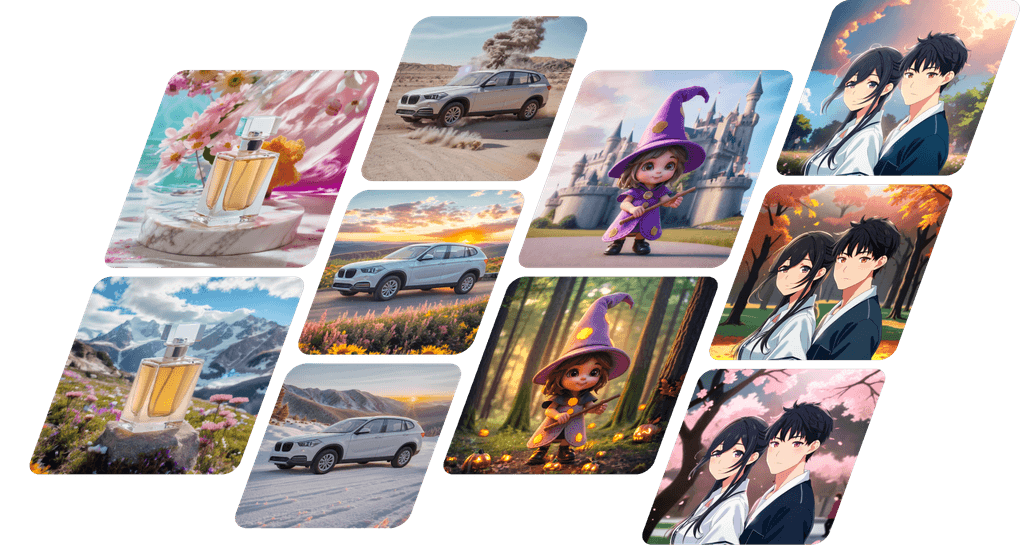切り抜きから全自動!背景合成機能を利用してAIで魅力的な商品画像を作成する方法

Fotographer.aiでは、背景をテンプレートの中から選択し、商品に合った素材を自由に配置いただくことで、簡単に素早く商品写真を作成いただけます。
ご利用方法を動画にまとめましたので、商品写真のアップロードから背景テンプレート・素材の選択、商品写真生成までの一連の流れをご確認ください。
背景合成の流れ
基本的に以下のステップで商品画像に背景を合成できます。
商品の画像をアップロード
商品の形状カテゴリーを設定
生成のイメージを指定する
作成イメージ(テンプレート / AIディレクター / 手動入力)
素材の配置
参考画像
生成
ダウンロード
商品写真生成の流れ
実際の操作の手順とその様子を確認していきましょう。
新しいプロジェクトを開始する
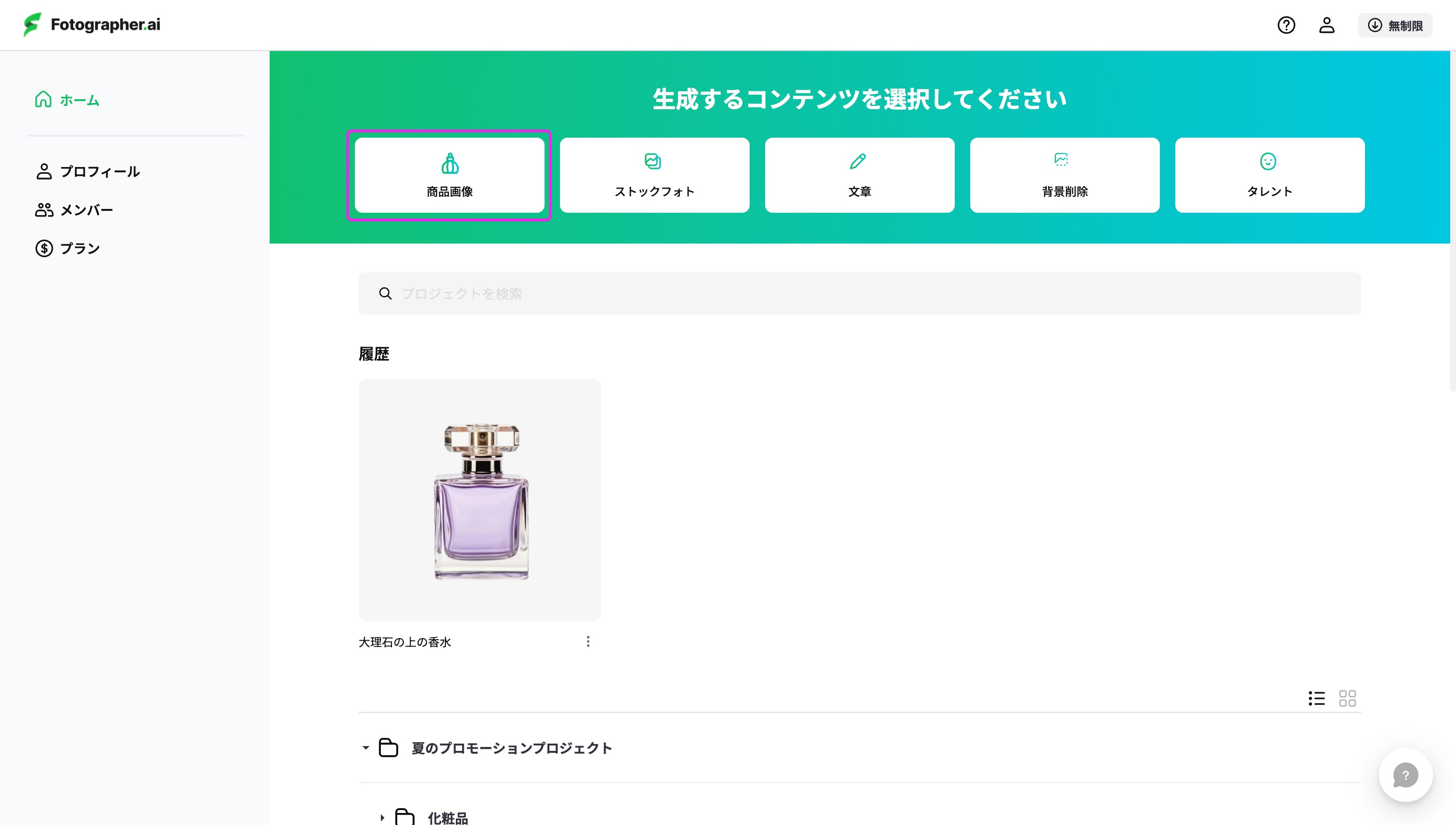
ホーム画面で「商品画像」をクリックすると、新しいプロジェクトを作成できます。
商品の写真をアップロードする
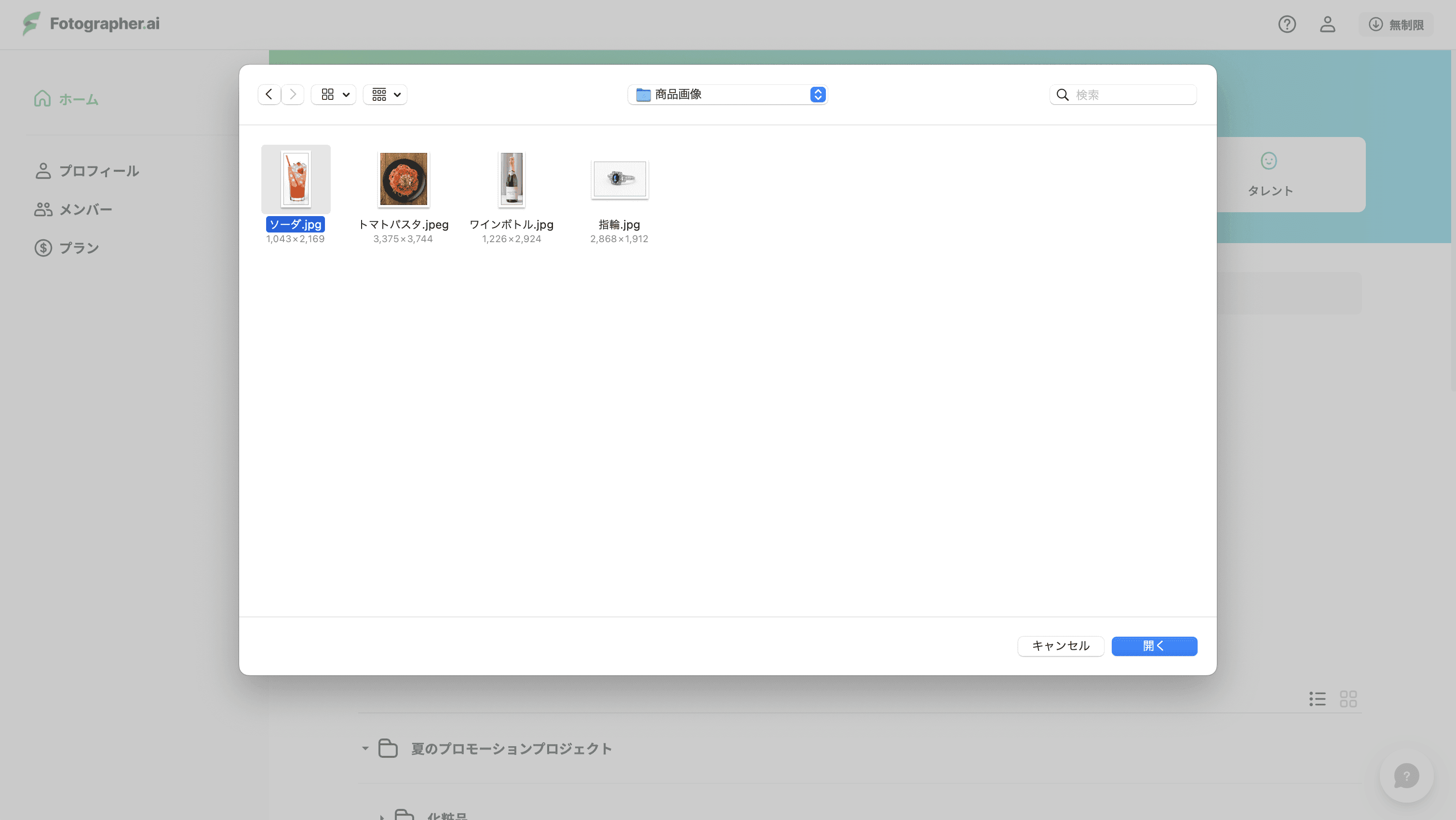
パソコンのフォルダーが表示されるので、その中から使用したい商品の写真を選択してください。
商品がはっきりと見える写真であれば使用できます。背景を切り抜いておいたり、白い背景である必要はありません。
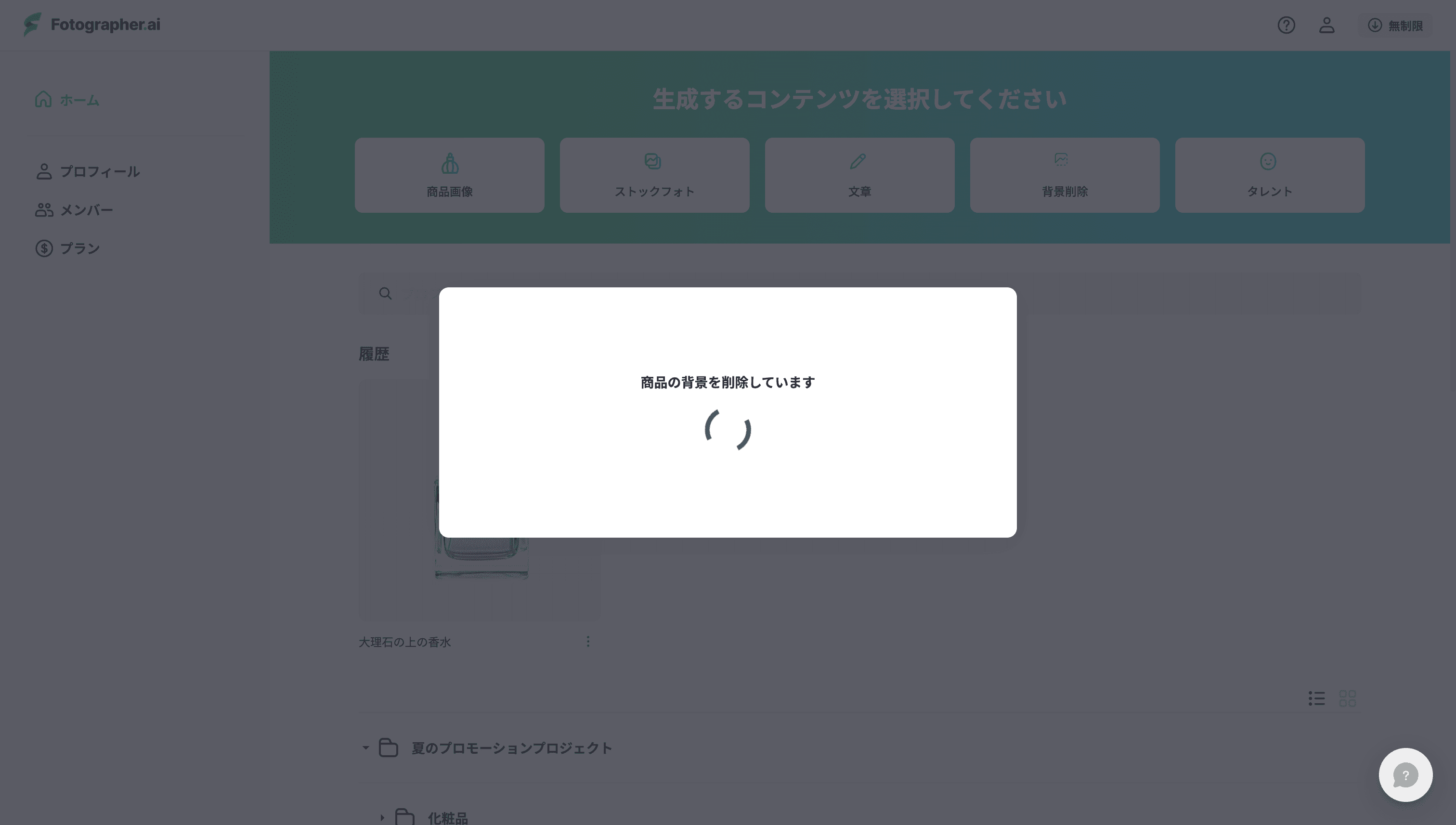
アップロードが完了すると、自動で背景の切り抜き処理が行われます。
形状カテゴリー選択
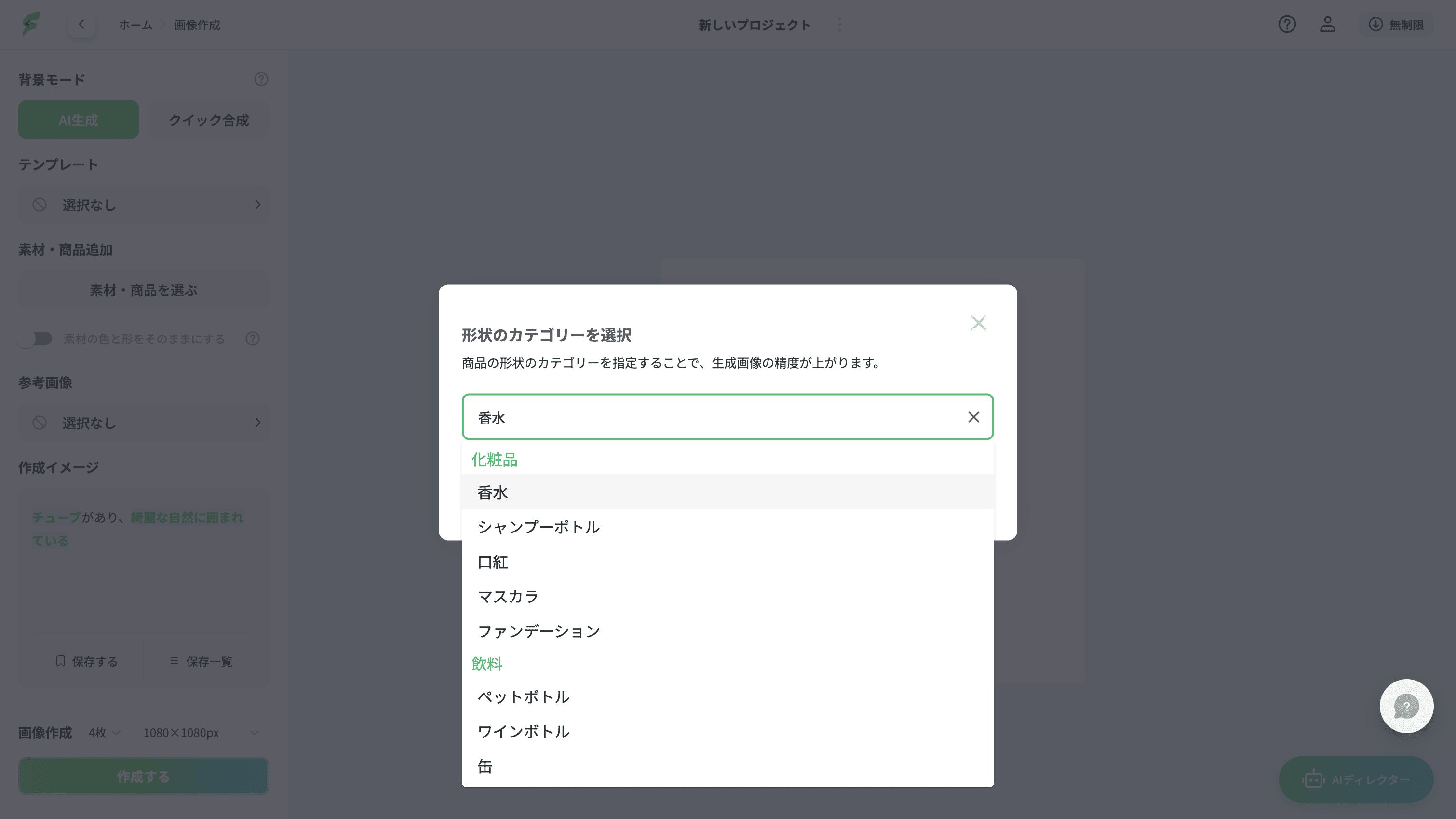
商品の形状のカテゴリーを選択してください。
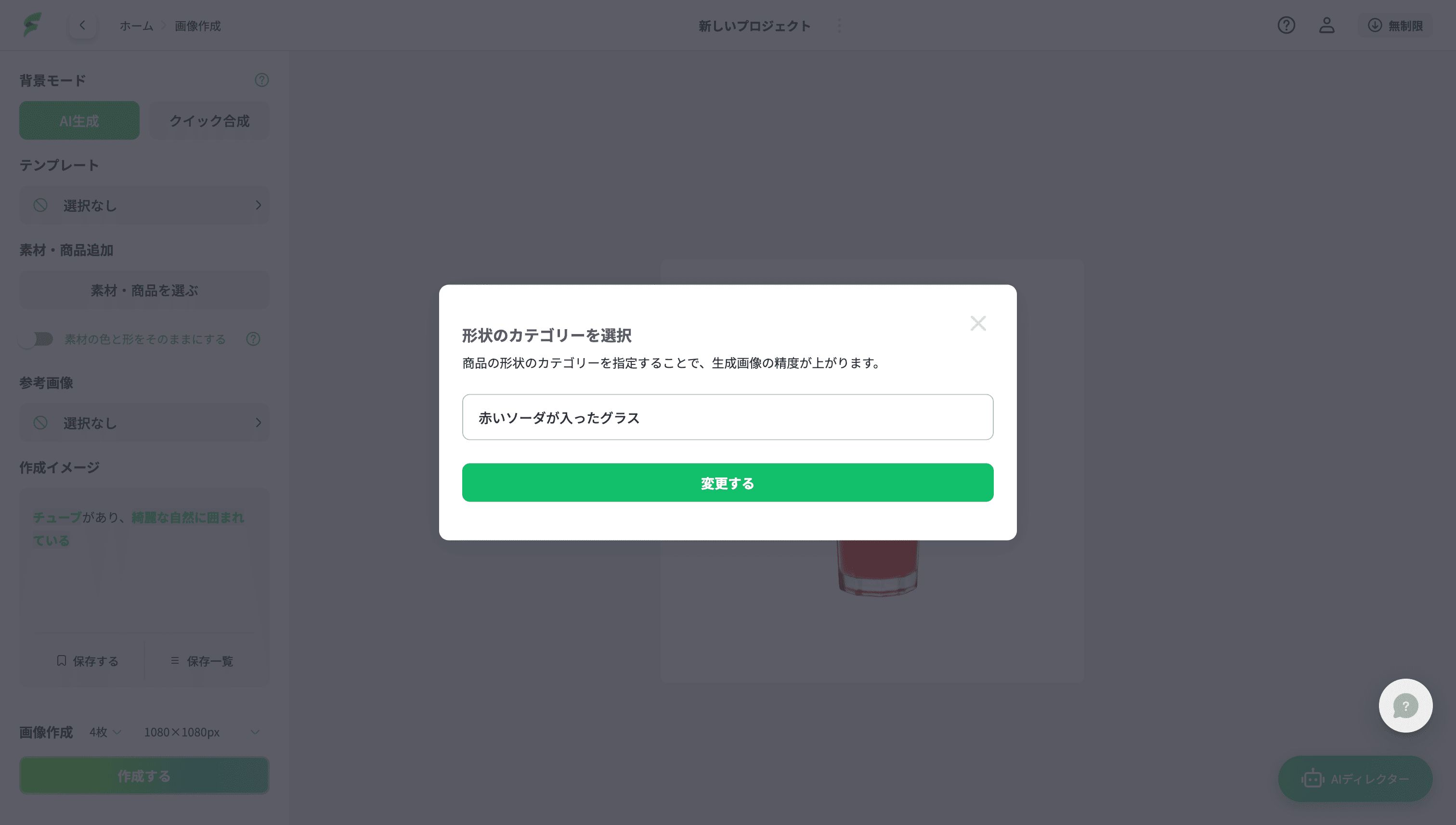
選択肢に最適なカテゴリがない場合、入力することも可能です。
AIが生成時にこの情報を参照します。正確に指定すると精度が向上する場合があります。
作成イメージの設定
「作成イメージ」は背景画像の内容を指定する文章のことです。
テンプレートから選択、AIディレクターに相談、直接入力、のいずれかの方法で指定できます。
テンプレートから選択する
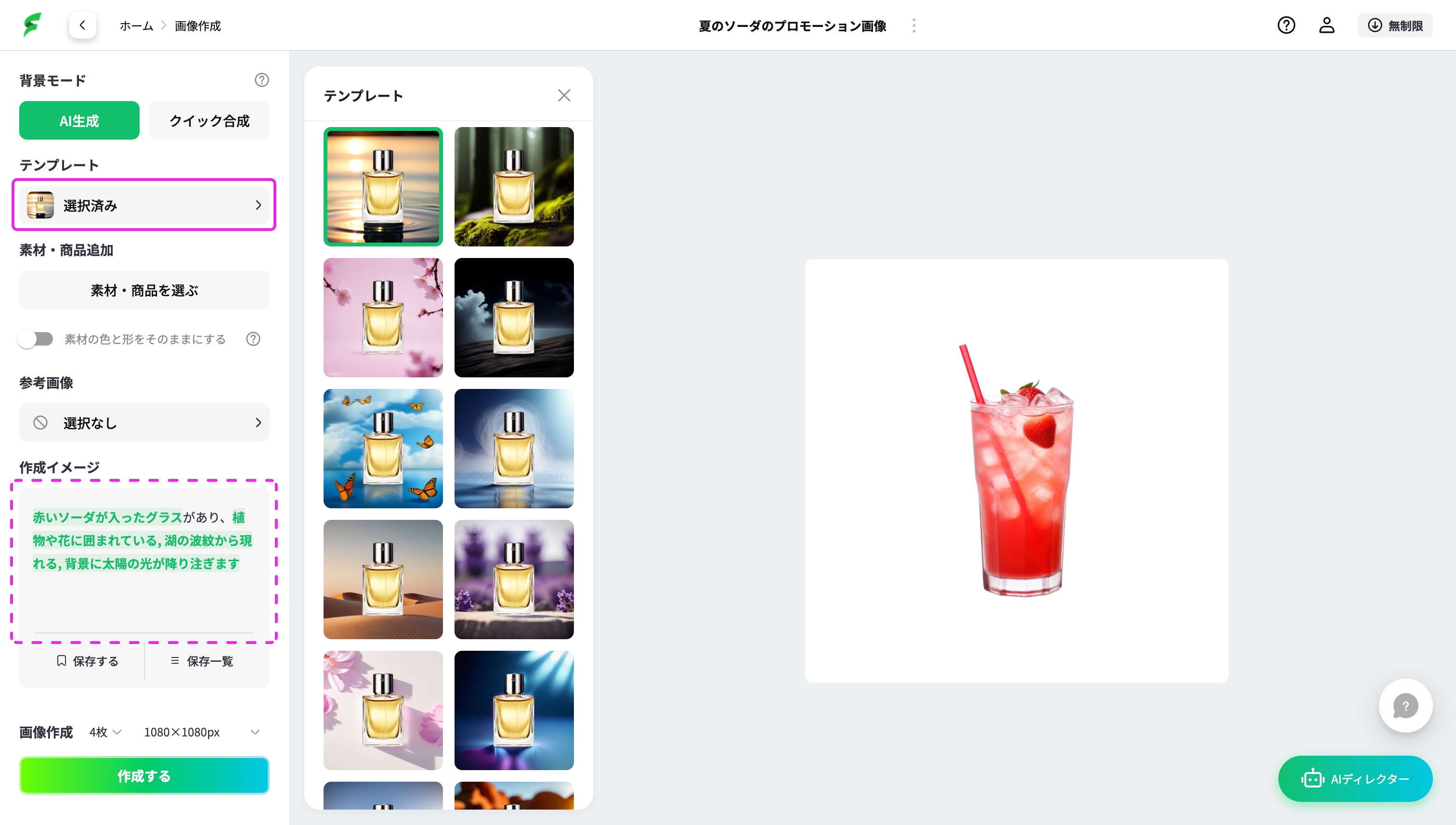
サイドメニューのテンプレートの欄をクリックすると、テンプレートの一覧が開きます。
気に入ったものを選択すると、自動で作成イメージが設定されます。
AIディレクターに相談
画面右下のボタンを押して「AIディレクター」を起動してください。
チャット形式で雰囲気や希望の内容を相談すると、最適な文章をAIが提案します。
入力する
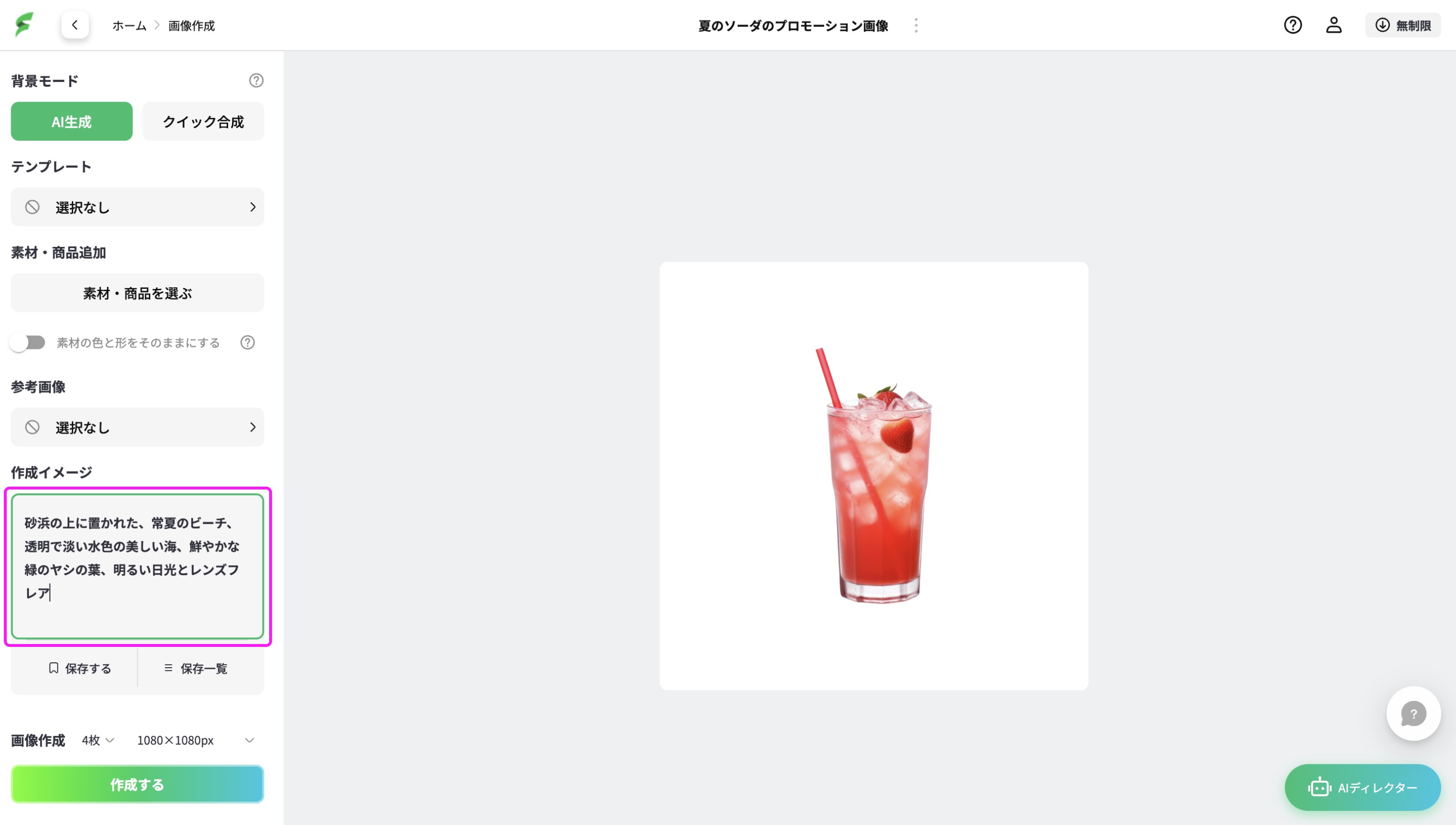
作成イメージの欄に直接入力することも可能です。
参考画像を設定する
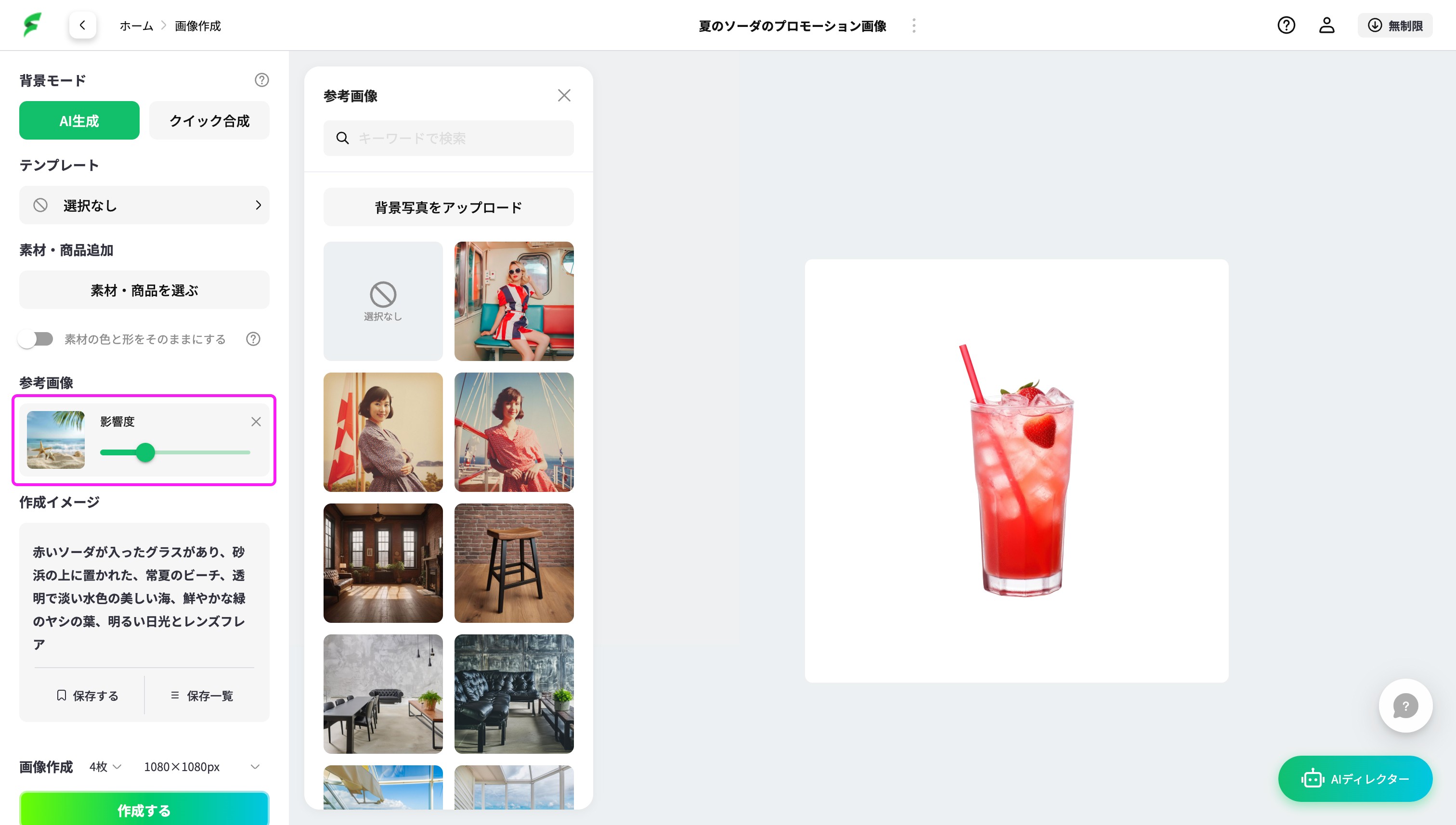
画像を選択するかアップロードすると、全体の構成や雰囲気をその画像に類似させられます。
「影響度」のスライダーを左右に動かすと、生成結果が参考画像に影響される度合いを調整できます。
素材の追加と配置
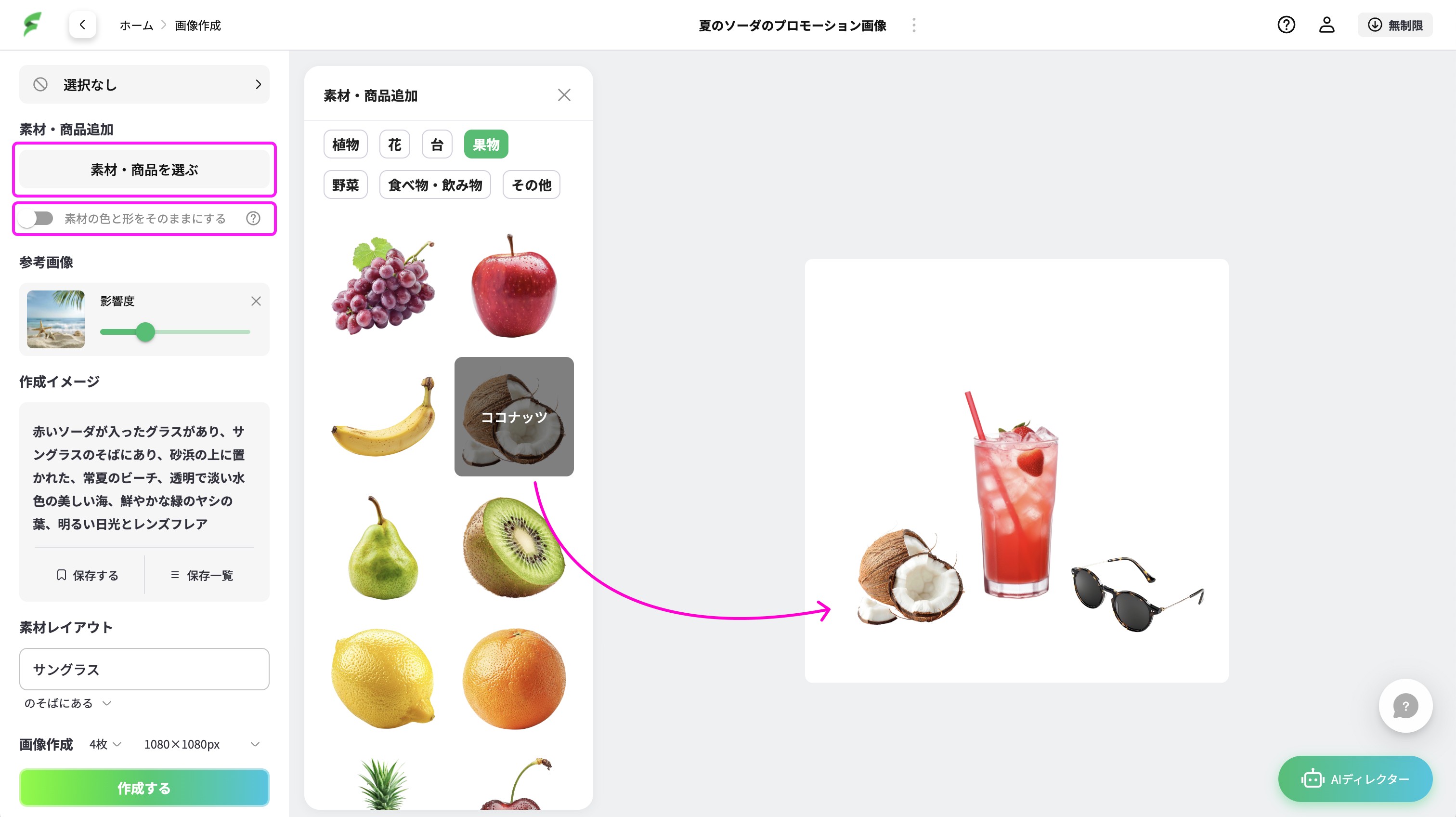
画像の構成について具体的なイメージがある場合は、素材を配置するとより正確な指定が可能です。
サイドメニューの「素材・商品を選ぶ」を押すと、事前に用意されたたくさんの素材画像から選んで配置できます。
素材の見た目を維持する
標準の設定では、追加した素材(商品画像を除く)は作成イメージなどをもとに、AIが色味や詳細な形を生成します。
もし配置した素材画像から見た目を変化させたくない場合には、「素材の色と形をそのままにする」をクリックして、有効にしてください。
生成する
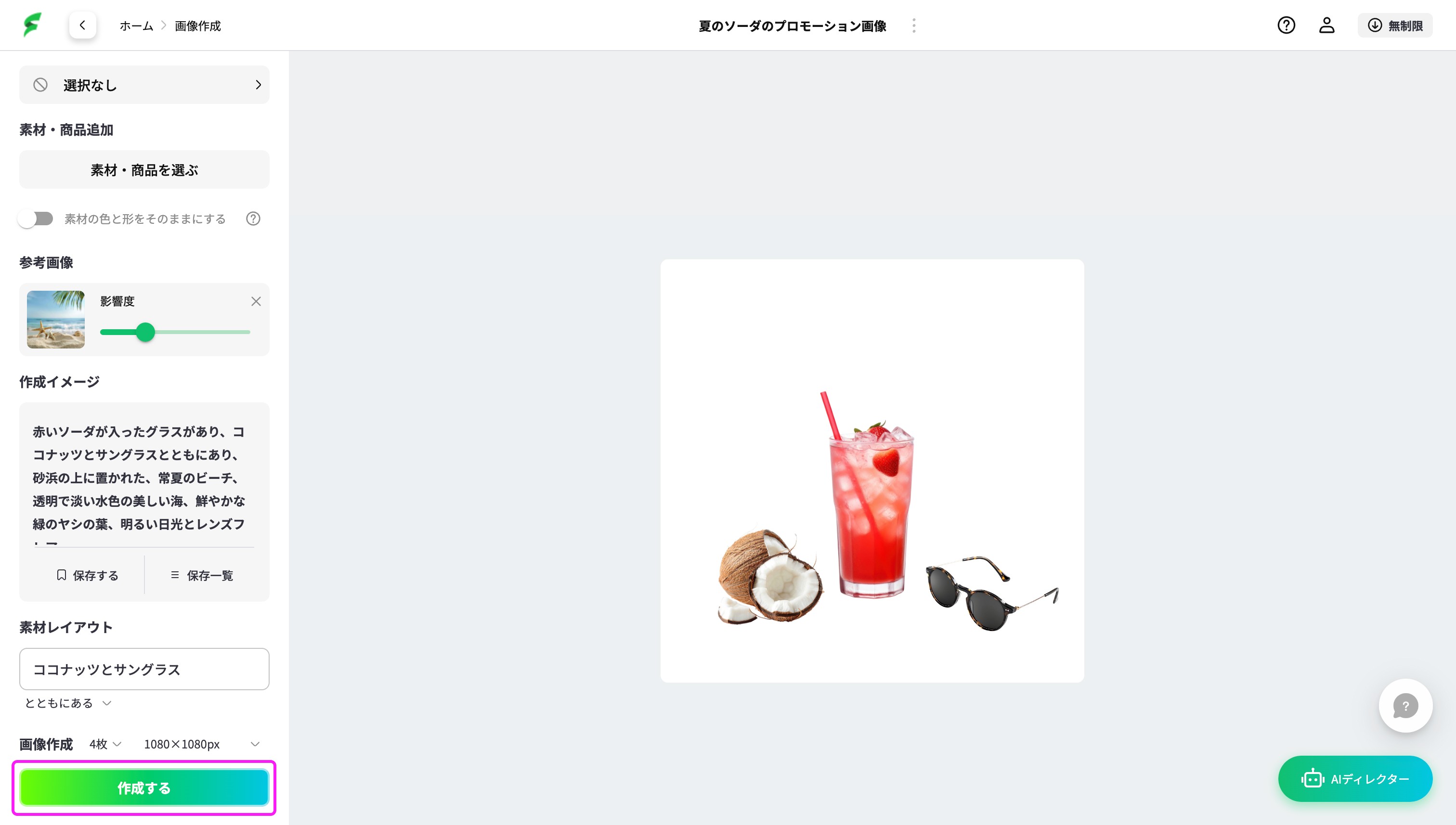
生成のイメージの設定が完了すれば、いよいよ生成です!
1度では思い通りの結果が出ないことや、不自然な生成が発生することもあります。作成イメージ、素材の位置や大きさ、参考画像などを変更しながら、何度か生成を繰り返すとより良い画像を得られます。
ダウンロード・馴染ませ機能
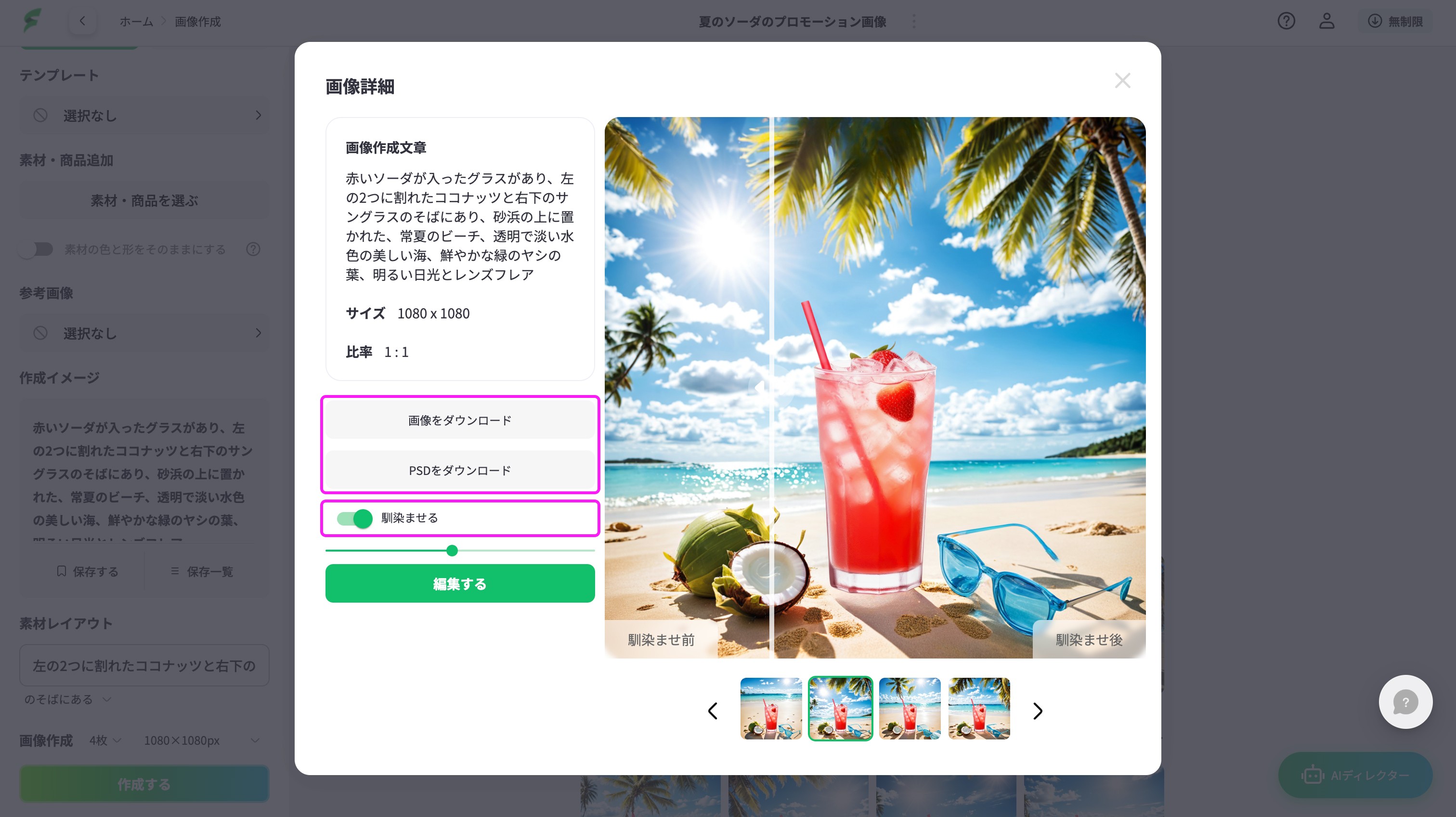
生成された画像をクリックすると、拡大して画像の詳細を確認できます。
問題がなければ、ダウンロードして、広告や資料にそのままご活用いただけます。
商品の色味を馴染ませてより自然に
「馴染ませる」を有効にすると、AIが背景の光源などを元に商品の明るさ・色を調節して、より自然な合成を実現します。
※商品写真自体の色味が変化します。パッケージにブランドカラーなどが含まれる場合はご注意ください。
おわりに
Fotographer.ai で商品画像に背景を合成する手順をご紹介しました。
ぜひ商品の魅力を最大化する商品画像を作成して、ご活用ください!