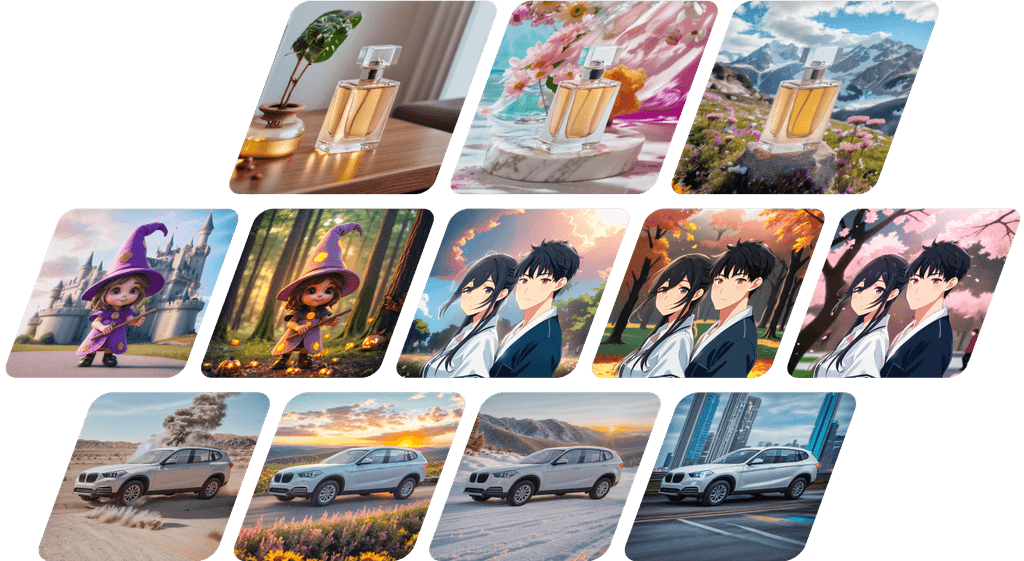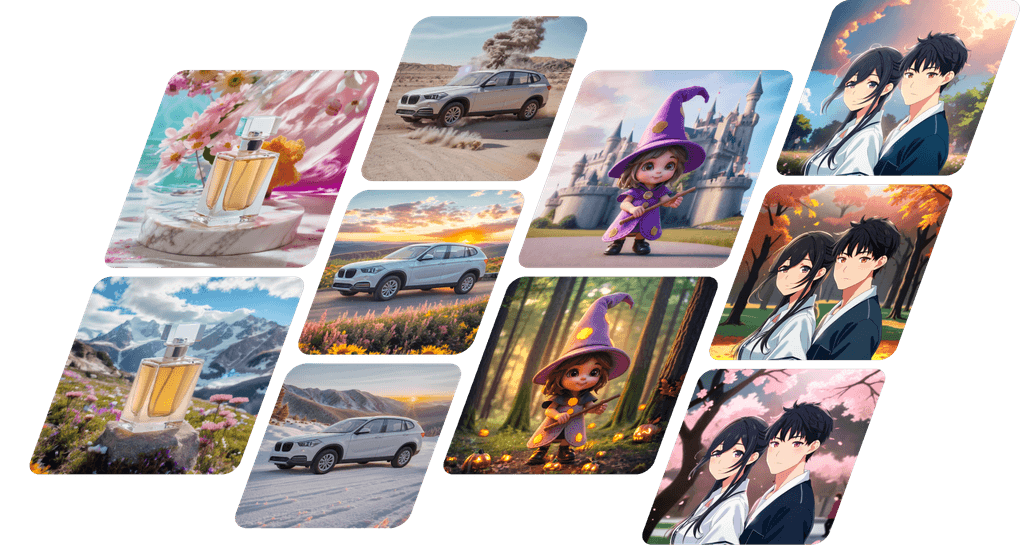【初心者向け】Clipdropの各ツールの使い方を具体的に解説!
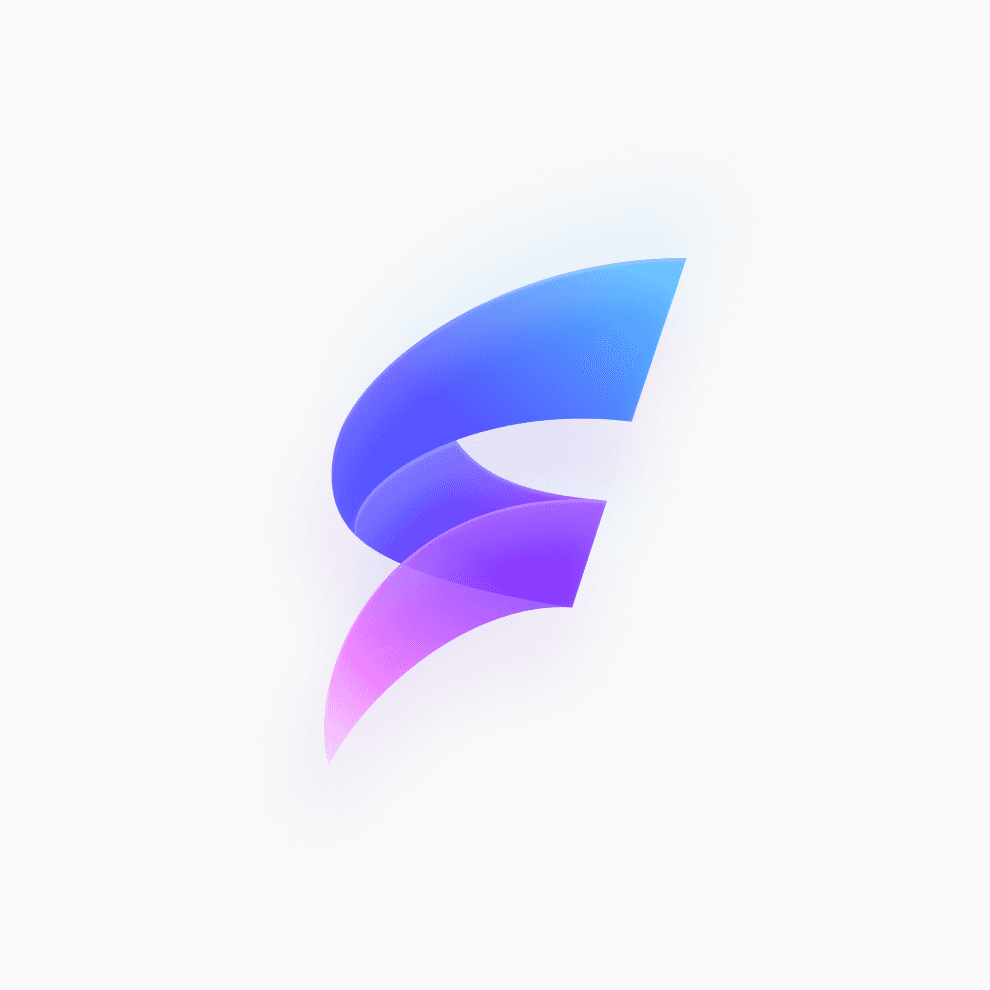
Fotographer AI, Inc.
Latest Update :
November 1, 2023
話題のClipdropを使ってみたいけど、どのくらい簡単に使えるのか気になる方は多いのではないでしょうか。
今回は、Clipdorpへのログインから基本的な画像生成、イメージ通りの画像を生成するコツを紹介していきます。
本記事が、Clipdropを用いたクリエイティブ作成のイメージを膨らます一助になりましたら幸いです。
Clipdropとは
まず簡単にClipdropについて説明していきます。
Clipdropは、Stability AI社から提供されている画像生成AIツールです。
同社が開発したStable Diffusionという高性能な生成AIを搭載しており、実際に出力される画像品質の高さや、スマホやPCで簡単に操作できる点、日本語対応もしているということが大きな特徴です。
Clipdropの基本機能
Clipdropには、画像生成や生成された画像を編集するための11個の基本機能が搭載されているので、まずはその概要について記載します。
本記事では文章でのみ記載しておりますが、こちらの記事では具体的にどんな機能なのかを画像付きで紹介しています。ぜひ合わせてご覧ください。
Stable Diffusion XL(入力されたテキストから画像を生成する機能)
1つ目は、入力されたテキストから画像を生成する機能の “ Stable Diffusion XL ” です。
※2023年9月ごろまでは、無料でこちらの機能を使って画像生成をすることができたのですが、同年10月ごろより有料版でのみ生成可能になりました。
言葉そのままのとおりで、例えば「サングラスを掛けたかっこ良い男性」と入力すると、AIがその入力されたテキスト内容(プロンプト)を解析し、その内容に沿った画像を生成してくれる機能です。
画像生成という言葉からイメージされる代表的な機能ではないでしょうか。
Uncrop(入力された画像データを拡大解釈して、周辺イメージを新しく生成する機能)
2つ目は、Clipdrop上にアップロードされた画像を読み込み、表示されている画像の空白スペースを推測することで、より大きなサイズの画像を出力することができる " Uncrop " です。
こちらについては、少々文章だけだとわかりづらい部分がありますが、後ほど実践編で具体的に画像付きで紹介していきます。
Reimagine XL(同じ画像から別verのイメージ画像を生成する機能)
3つ目は、Clipdrop上で読み込まれた画像データから、類似はしているものの別の画像を生成できる " Reimagine XL " です。
簡単にいうと読み込んだデータを基に、全く別の模倣品を作るようなイメージです。
Stable Doodle(手書きのイラストを画像に変換できる機能)
4つ目は、手書きのイラストを画像に変換できる " Stable Doodle " です。
※2023年9月ごろまでは、無料でこちらの機能を使って画像生成をすることができたのですが、同年10月ごろより有料版でのみ生成可能になりました。
イラストの品質によっても変わりますが、私のように画力が低い方でも、簡単にイラストから画像生成ができます。
Clean up(読み込んだ画像ファイルの一部分を指定して削除できる機能)
5つ目は、アップロードされた画像の一部を範囲指定することで削除し、違和感のないように補填することができる " Clean up " です。
Photoshopなどの画像編集ソフトでもできるようなことが、簡単にWeb上でできる機能となっています。
Remove background(読み込んだ画像データの背景を削除できる機能)
6つ目は、アップロードされた画像の背景を削除できる機能 " Remove background " です。
こちらは、言葉そのままの通りなのでイメージもしやすいかと思います。
Relight(読み込んだ画像データの調光機能)
7つ目は、アップロードされた画像ファイルのライティング(光の当たり方)や、その色合いを調節することができる " Relight " です。
iPhone等の純正カメラアプリについている調光機能が、より柔軟にできるようになったものというイメージです。
Image upscaler(読み込んだ画像をより高品質なものに変換する)
8つ目は、アップロードされた画像の解像度を上げたり、よりサイズを大きくした画像を生成できる " Image upscaler " です。
無料版だと使える機能に一部制限があることが注意点です。
Replace background(有料版のみ:読み込んだ画像の背景を新しく生成する)
9つ目は、アップロードされた画像の背景を、指定したものに新しく作り変える " Replace bacjground " です。
こちらについては、無料版のClipdropでは使うことができず有料版を購入した方のみ使うことができる機能です。
もし使ってみたい方がいらっしゃれば、弊社が提供するFotographer AIで無料でお試しいただけます。
気になる方は、ぜひこちらからチェックしてください。
Text remover(読み込んだ画像ファイルにあるテキスト画像を削除する)
10点目は、アップロードされた画像ファイルの中のテキスト形式の画像を削除できる " Text remover " です。
お気に入りの画像や、ベースとなる画像を再利用したいときにおすすめな機能です。
Sky replacer(画像ファイルの「空」を自動で認識して、画像を再生成する)
最後の一つは、読み込んだ画像ファイルに映る空を新しい空の色に書き換えて画像を再生成する " Ske replacer " です。
同じ画像であっても、空によって雰囲気等も変わるので一つの画像に対して様々なパターンの画像を作成したい場合におすすめの機能です。
Clipdropの具体的な使い方
さて、では実際にClipdropを使って先程の11個の機能を試してみましょう。

Stable Diffusion XL(有料版のみ)
早速Stable Diffusion XLの操作面を見ていきましょう。
Stable Diffusion XLを選択すると画像のような画面が出てきますので、枠線内のテキスト入力欄に生成したい画像のプロンプトを入力します。

また、テキスト入力欄の右側をクリックすると画像生成する際に、様々な条件を付与することができます。

どんな条件を付与できるのかは、次の通りです。
・Style:画風の設定
いわゆる画風の設定です。Anime(アニメ風)や、Comic Book(漫画風)などを選択できます。

・Asepect ratio:アスペクト比
こちらは生成される画像の縦横比についての設定です。
21:9や、16:9など実際に生成される画像の縦横比の設定が可能です。

・Negative prompt:ネガティブプロンプト
こちらは、ネガティブプロンプトといって、画像を生成する際に出力してほしくない内容を、テキストで指定できる機能です。
入力されたプロンプトを足し算とすると、このネガティブプロンプトは引き算のイメージです。
プロンプトで様々な条件を付与しながら、出力してほしくない内容を差し引くことで理想に近い画像を生成することが可能です。

・Version:Stable Diffusion自体のバージョン
こちらは有料版のみ扱える機能ですが、画像生成するAIモデルのバージョンで最新版のものを選択できます。

以上の機能を活用して、プロンプト入力欄に、例えば「サッカーボール」とだけ入力をすると次のような画像が生成されます。

ぜひ色々な条件を付与して、イメージどおりの画像を作成してみてください。
Uncrop
トップページから、Uncropを選択すると、画面中央に画像ファイルをアップロードするスペースが出てきますので、ここで任意のものをアップロードしてみます。

画像が読み込まれると、元画像が表示され黒と青のスクロールバーで、縦横比を自由に設定することができます。
今回は、以下のように元々正方形に近かった画像を長方形に指定して、「Next」を押して見ます。

実際に出力された画像が以下です。

元々読み込んだ画像には月や周辺の風景はなかったものの、指定したサイズに合わせて違和感が無いように新しく画像が拡張・生成されています。
アップロードしたあとは、ほぼ感覚的に操作いただけると思いますので、ぜひお好きな画像で試してみてください。
Stable Doodle(有料版のみ)
続いて、Stable Doodleです。
Stable Doodleを選択すると、次のような画面が表示され、イラストを描画する画面とプロンプトを入力するスペースが出てきます。

実際に描いたイラストにプラスして、プロンプト入力することでAIが画像を生成できる仕組みです。

また、「No Style」というボタンをクリックすると画風を選択することができます。
私が作成したドーナツのイラストと、「Donuts」とプロンプト入力した画像は下記になります。

Cleanup
一覧からCleanupを選択すると、先程のUncropと同様に画面中央に画像をアップロードするスペースが表示されますので、ここでお好きな画像データをアップロードしてみましょう。

先ほどと同様に湖畔の家の画像をアップロードしてみました。
すると、マウスに合わせて黄色のマーカーが現れました。

これがいわゆるブラシのような感覚で使えるものとなり、このマーカーで選択した部分を削除して、それに合わせて新しい画像が生成されます。
今回は、家全体を選択して、Cleanボタンを押してみました。

実際に生成されたものが次の画像です。

家の部分がすっぽりと無くなってはいますが、周囲の風景に合わせてまるで最初から家がなかったかのような画像が生成されました。
ぜひお手持ちの画像でお試しください。
Remove background
ツール一覧からRemove backgroundを選択すると、画面中央に画像をアップロードする画面が表示されますので、ここでいつも通り画像をアップロードします。

Remove background機能は、一度に10枚まで利用できるので画像を追加したいときはAdd batchより画像を追加ください。

アップロードが完了したらページ下部のRemove backgroundのボタンを押しましょう。
きれいに背景が削除された画像が生成されます。
Before

After

Relight
機能一覧よりRelightを選択し、画面中央に現れるアップロードスペースに画像をアップロードしましょう。

すると、このような形で左側に画像、右側に操作画面が出てきます。

簡単に紹介します。
・Preset
すでに完成されているパターンがいくつかセットされている状態です。
結構な数がありますので、この中から好みのものを選んでみるのがいいでしょう。
残りの機能は、より細かくカスタマイズをしたい人向けの機能です。
・Ambient
画像全体の光の色と強さを調節できます。
Before

After

・Light
任意の位置をピンポイントで指定して、その位置を中心として発する光の色・強さ・範囲を指定できます。
また、Lightに関してはLight1,2と書いてあるように、指定できる位置を「+」を押すことで追加することができます。
Before

After

Relightをうまく活用することで、より理想に近い画像を生成できると思いますので、ぜひ色々トライしてみてください。
Image upscaler
続いて、Image upscalerの実際の操作方法について解説していきます。
一覧から、Image upscalerを選択すると、画面中央にアップロードスペースが出てきますので、こちらからアップロードしていきましょう。

無料版だと、スケール変更をすることができず高画質化するだけになりますので、画像アップロード後、そのままUpscaleボタンを押してください。
そうすると、元画像と比較して高解像度な画像が出力されます。
Sky replacer
続いては、Sky replacerです。
中央青枠のスペースから任意の画像ファイルをアップロードしましょう。

その後、青枠下部にセットされている空のデザインを選択して、Generateボタンを押してみてください。
実際に生成された画像が以下の通りです。
Before

After

明け方のような背景から、青空へと変わりました。
Replace background(有料版のみ)
ツール一覧からReplace backgroundを選択し、中央青枠のスペースから任意の画像ファイルをアップロードしましょう。

すると、セットされた画像の背景が削除された状態で、下部にプロンプト入力画面が出てきます。
こちらにプロンプトを入力すると、それに合わせた背景が生成されるという仕組みです。
Text remover
Text removerについて解説していきます。
中央青枠のスペースから任意の画像ファイルをアップロードしましょう。

その後、青枠下部のRemove textボタンを押しましょう。
実際に生成された画像が以下の通りです。

Before

After

元の画像から、Happy Birthdayという文字だけきれいになくなりました。
Reimagine XL
最後に、Reimagine XLです。
中央青枠のスペースから任意の画像ファイルをアップロードすると、次の画像のようにアップロードした画像をAIが参照して類似してはいるものの、全く別の画像を生成しています。

元画像

生成された画像

生成された画像

画面下部の矢印マークを押すと、再度別パターンの画像も生成してくれるので納得する画像が出てくるまで、何度か試してみるのも良いかと思います。
Clipdropを使う上でのコツ
ここまで、試せる機能についてはすべて説明してきましたが、最後にClipdropを使って理想の画像を生成するコツを記載していきます。
入力するプロンプトはなるべく文章で入力する
1つ目は、入力するプロンプトをなるべく文章で入力することです。
単純に「家」と入力するよりも、例えば「幻想的な風景に佇む家」というように記載した方が、AIも判断できる情報が多いため、より正確な画像を生成することができるからです。
思いついた単語を入力することから始めても良いとは思いますが、慣れてきたら生成したい画像をしっかりと言語化した上でプロンプト入力するようにしましょう。
1つの機能だけではなく、複数の機能を組み合わせる
2つ目は、1つの機能だけではなく、複数の機能を組み合わせることです。
Clipdropは、現状だけでも11個もの機能が搭載されているため、生成した画像を様々な機能を活用することで理想の画像に近づけていくことができるツールです。
試してみて、思っていたイメージと違うといった場合には、Reimagine XLやUncrop機能を使ってみたりするなどして、どんどん理想に近づけていきましょう。
カスタマイズできる項目で調節する
3つ目は、カスタマイズできる項目で調節することです。
Stable Diffusion XLでの画風設定や、RelightのLight追加機能など、各機能の中でも更に細かな調整ができる項目があることも、Clipdropの特徴です。
ぜひ、いろいろなカスタマイズ項目も試してみることをおすすめします。
まとめ
本記事では、Clipdropの11個の各機能の使い方をご紹介しました。
ぜひこちらを参考にしていただきながら、Clipdropでの画像生成を色々お試しください!