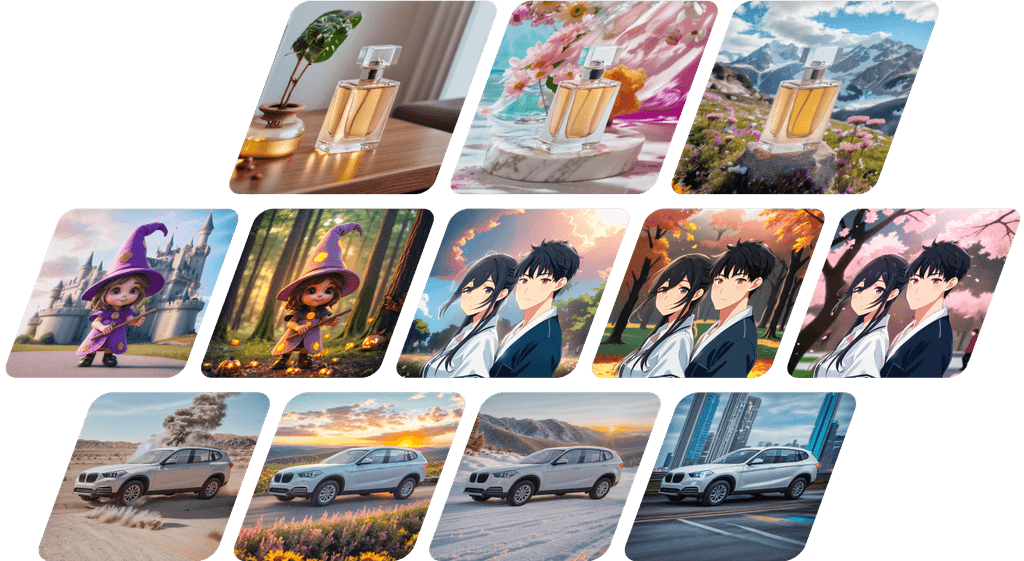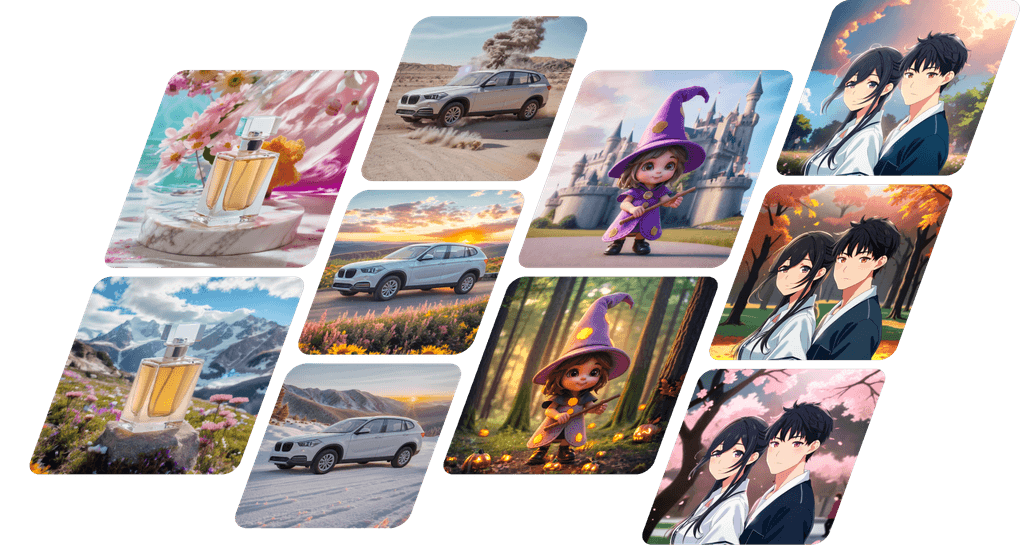動画生成AI『Pika』の使い方!できることや使う上でのコツをご紹介!
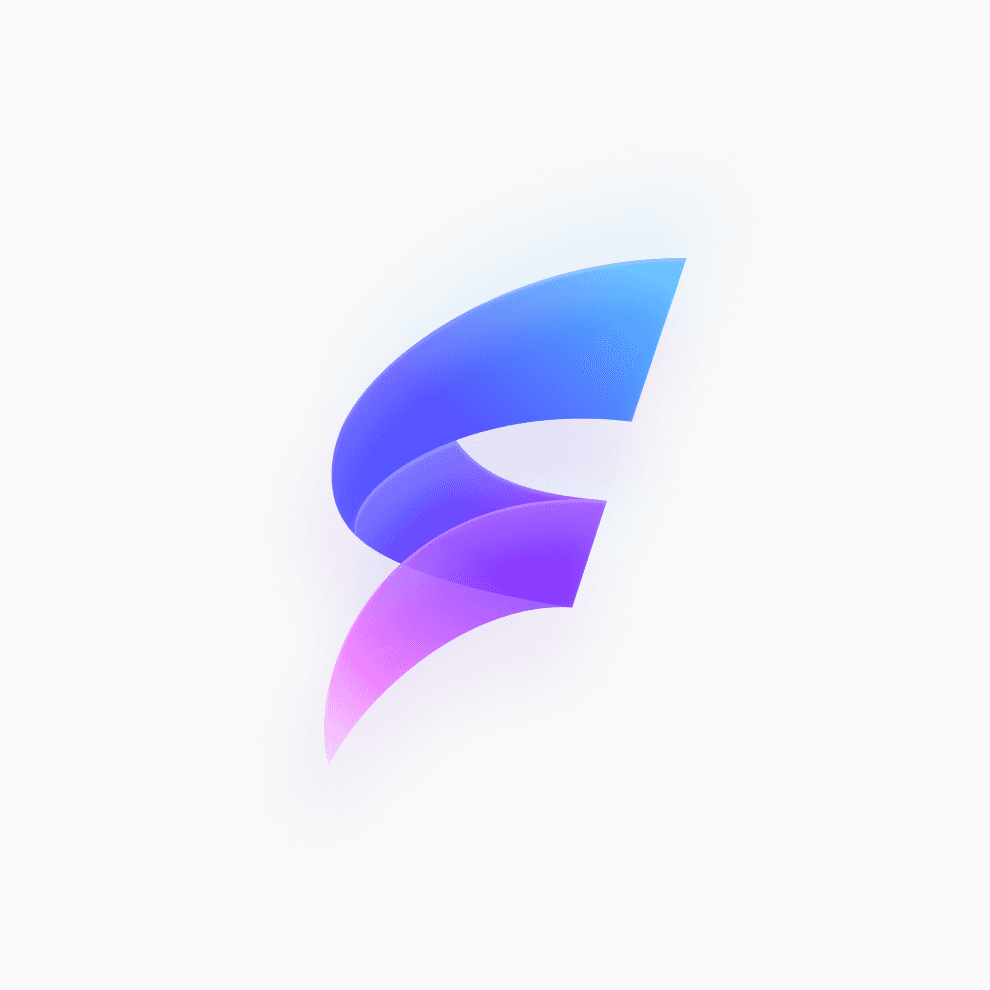
Fotographer AI, Inc.
Latest Update :
October 21, 2024
Stable Diffusionをはじめ多くの技術開発がなされている画像・動画制作AIですが、本記事ではその中でも比較的新しいAIとされている、Pikaの使い方について紹介していきます。
特徴やできることなどの基本的な内容についても記載をしていますが、実際の使用方法や具体的な操作方法についての記事になりますので、そうした情報をより詳しく知りたいという方はこちらの記事をご確認ください。
Pikaとは
Pikaとは、Web上で利用できる動画生成AIプラットフォームの一種です。
Runwayをはじめとする多くのツールと同様に、Text to VideoやImage to Video、Video to Videoはもちろん、基礎的な編集機能も搭載されています。
他のツールと比較して基本機能についてはあまり変わりませんが、Pikaの方が高品質な動画生成が可能なこと、UIがシンプルであることが特徴的と言われています。
現在、執筆している2024年2月時点ではPikaのバージョンが「1.0」ですが、現時点において何ができるのかを見ていきましょう。
Pika1.5の基本機能
動画生成:Text to Video、Image to Video、Video to Video
他の動画生成AIと比較しても、そんなに遜色はないかと思います。
一方で、UIについてはシンプルで使いやすい印象です。
このあとで実際の操作方法も見ていきますので、そちらでイメージを膨らませてみてください。
動画編集:アスペクト比の調整(Expand canvas)、部分的な差し替え(Modify region)
Runwayやその他のツールと比較をするとやや少なめに感じるかもしれませんが、未だリリースされて2ヶ月程度のツールでもありますのでこれから徐々に増えていく可能性は大いにあると思います。
編集機能が少ないことによって、生成される動画に対してインプットするデータ(プロンプト、画像、動画)の影響力が大きくなることは念頭に置いて使用していきましょう。
ここまでで概要についての紹介は終わりです。
続いて、具体的な使用方法について見ていきましょう。
Pika 1.5の使い方
まず前提として、Pika 1.5を使用する方法は2つあります。
公式サイトでの利用 or Discord上での利用です。
Discordでは公式サイトでリリースされる以前のβ版のみ利用可能なので、機能は制限されていますが現状も使用することができます。
今回はそれぞれの利用方法について見ていきますので、やりやすい方でお試しください。
【準備編】STEP1:Pika.artの公式サイトにアクセス
まずはPikaの公式サイトにアクセスしていきます。
「Pika」とだけ検索しても上位結果に表示されないことがありますので、「Pika 1.5」「Pika art」などで検索した方が見つけやすいです。
そうすると、下の画像のようなうさぎのシルエットのようなかわいいロゴがついた検索結果が見つかると思いますので、そちらをクリックしましょう。
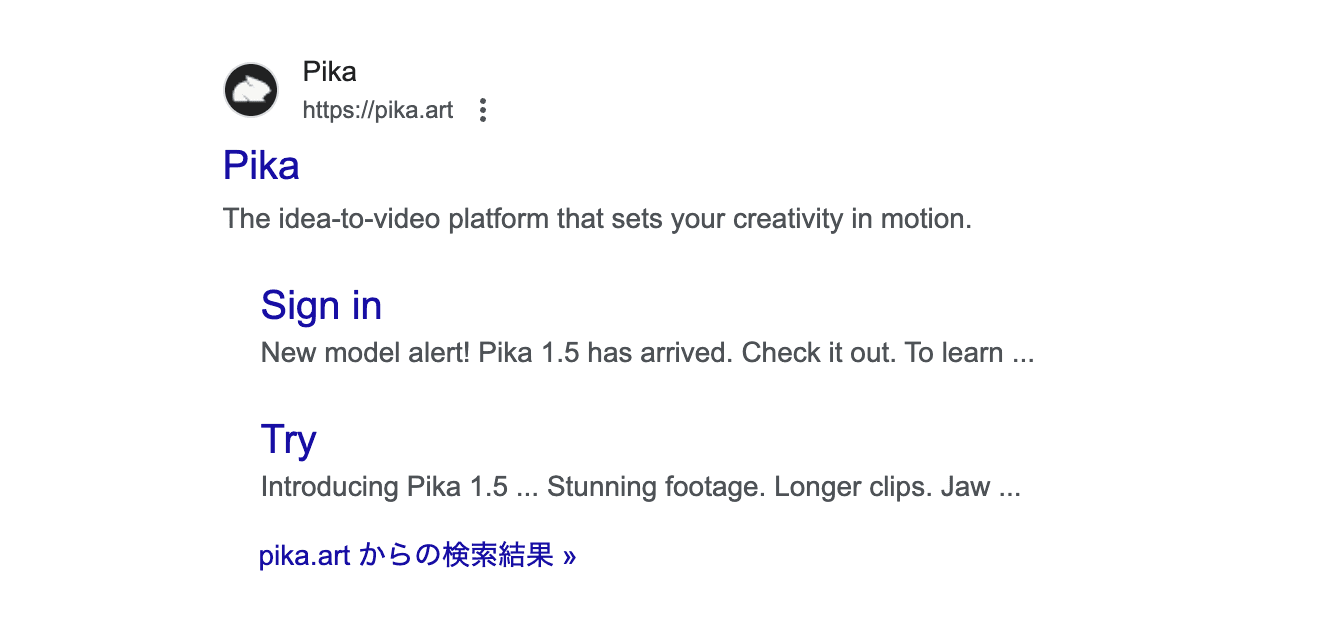
リンクをクリックして、次の画面が出たら成功です。
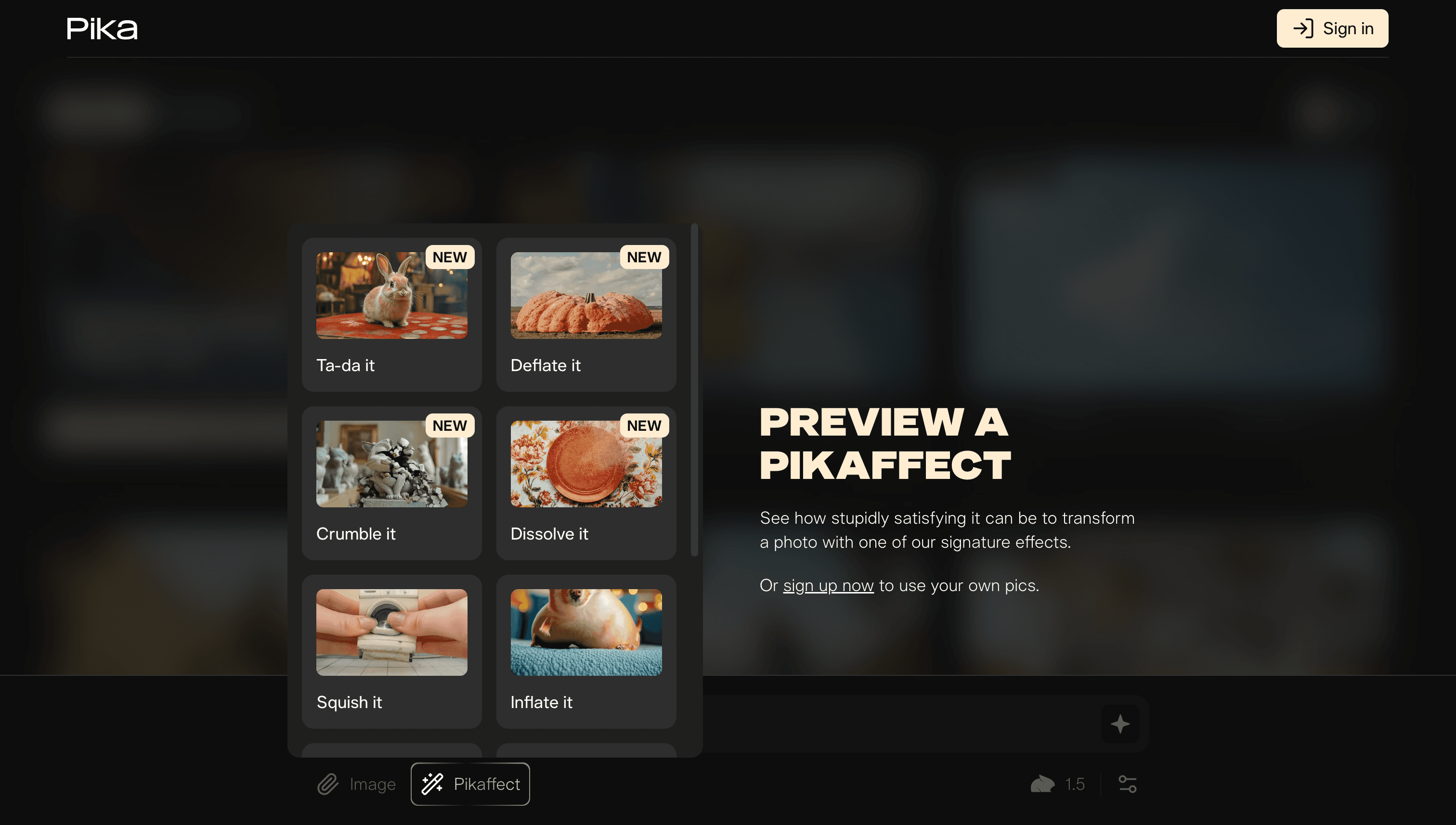
【準備編】STEP2:Googleアカウント or Discordアカウントのどちらかでログイン
公式サイトへのアクセスが完了したら、トップ画面右上にログインするボタン「Sign in」があるのでそちらをクリックしてください。
※「Try Pika」のどちらでも行き着く画面は一緒です。
すると、Googleアカウント or Discordアカウントのどちらかでログインすることが求められますので、お持ちのアカウントでログインしてみましょう。
【実践編】公式サイト:Text to Video
それでは、まず公式サイトでの利用方法について紹介していきます。
まずログインが完了されると、次のような画面が表示されます。
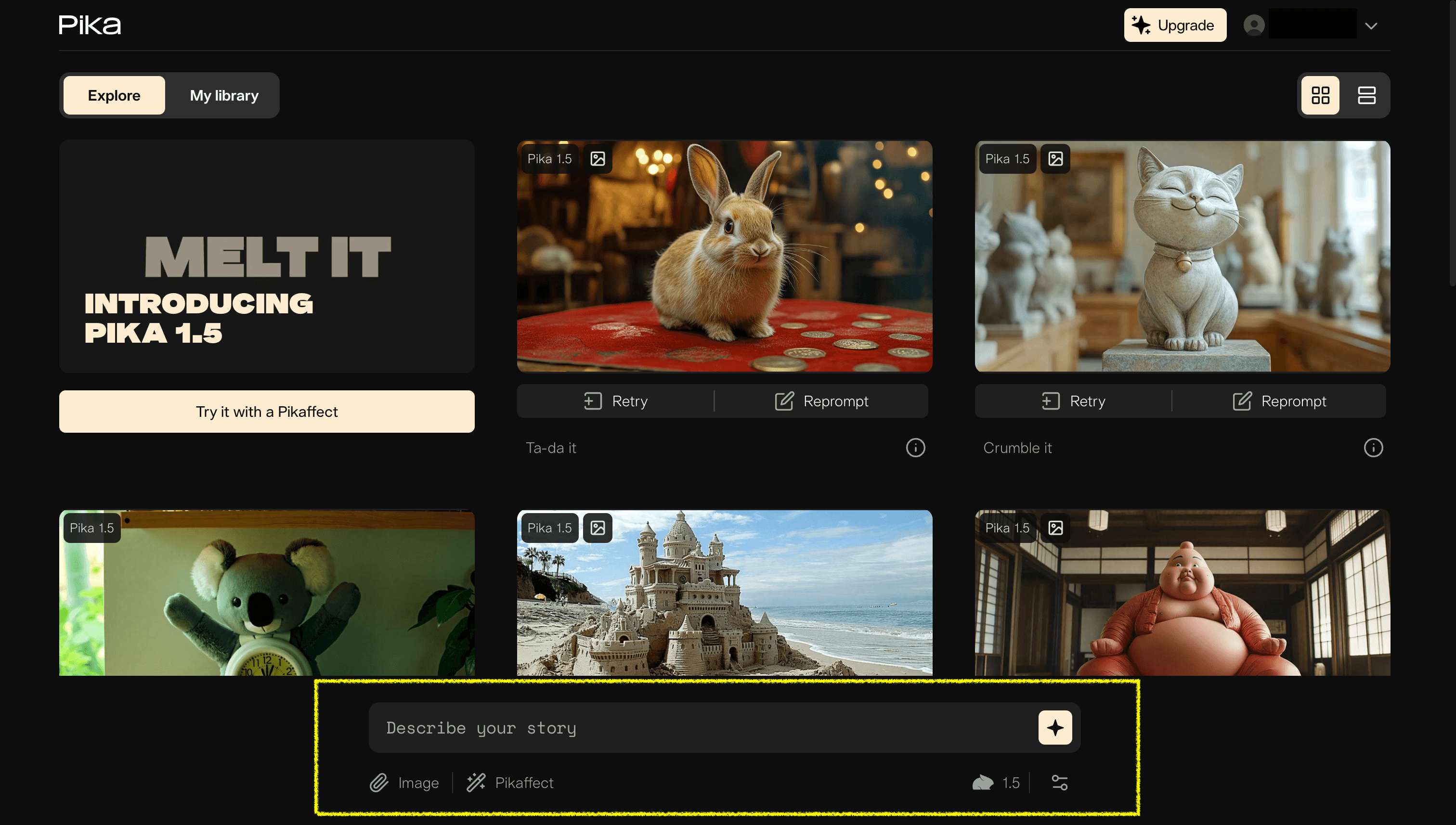
サンプルで生成された動画がたくさん並んでいますが、ただ並んでいるだけではなく実際に手元にダウンロードして、後ほど実践するVideo to Videoでも利用ができます。
まずは、Text to Videoから試していくのでトップ画面最下部のところからプロンプトを入力してみましょう。
『realistic,cinematic,japanese dragon hovering over japanese town(リアルな感じ、かつシネマ調で、日本の街並みの上を飛んでいる日本の龍)』と入力してみたところ、次の動画が生成されました。
※キャプチャなので静止画ですが、実際は3秒間の動画です。

龍というよりドラゴンっぽいものが出てきましたが、それでも結構イメージに近いものが生成されました。
プロンプト入力後、1分程度で動画も生成されたのでお手軽にできました。
【実践編】公式サイト:Image to Video
次は、Image to Videoを試していきます。
先ほどプロンプト入力したスペースの更に下にクリップマークと一緒に「Image or Video」と書かれたところがあるので、そこに画像をアップロードしてみましょう。
そのまま動画生成をしてみても良いし、はたまたプロンプト入力をしても良いと思います。
基本的に画像もしくは動画をアップロードした際には、そのアップロードされたデータをベースに生成していくので、より理想に近いものがアウトプットされやすいことがメリットです。
【実践編】公式サイト:Video to Video
次は、Video to Videoを試していきます。
Image to Videoで画像をアップロードした場所と同様のところから動画をアップロードしてみましょう。
先ほど同様にそのまま動画生成もできますし、プロンプト入力も可能です。
動画が手元にない方は、トップページのサンプル動画をダウンロードして活用してみると手軽に試せると思います。
【実践編】公式サイト:編集機能を試してみる
最後に、編集機能を試してみます。
ページ左上の「My library」を選択すると、過去生成した動画が一覧で表示されますので、なにか任意のものを1つ選んでみましょう。
動画のサムネイル右下あたりに「Edit」と書かれたボタンがあるので、そちらを押してください。

そうすると、フッターの部分に以下のようなプロンプトの入力スペースや、その他のボタンが表示されていきます。

今回は、Modify regionを選択してやってみましょう。
クリックすると、このように範囲選択することができますので変更したい部分を囲いましょう。

筆者は、緑色のドラゴンにしたかたったので基本的なプロンプトはそのままに、greenを追加して「japanese green dragon」とし、生成してみました。

なんだか少し恐竜っぽくなってしまいましたが、部分的に修正することには成功しました。
Pikaのみならず、生成AI全般的にアウトプットされるものは必ずしもイメージ通りになるとは限らないので、楽しみながら色々とやってみましょう。
【実践編】Discord:PikaトップページよりDiscordにアクセス
次は、Discordでの動画生成について紹介します。
トップページ右上のログインアカウントのアドレスをクリックすると、次のようなメニュー画面が出てきます。

その中にゲームコントローラのようなアイコンがありますので、そちらをクリックしてください。
そのままDiscordアカウントを持っていれば、アドレスとパスワードでログインしましょう。
※もしアカウントが無い場合も、その場でアカウント作成すれば問題ないです。
無事にログインができると、次のような画面になりますので、招待を受けるボタンを押せばPikaが使えるようになります。

【実践編】Discord:generate-◯のチャンネルで動画を生成してみる
トップ画面の左側にSlackのよう各チャンネルが出てきますので、『# generate-』から始まるチャンネルを選択してみましょう。
筆者は『#gegnerate-1』でやってみることにします。

すると、ページ最下部にプロンプトが入力できるスペースが出てきますので、こちらに打ち込みます。

基本的な操作方法については公式サイトとあまり変わらないのですが、プロンプトだけではなく必要なコマンドを入力することが必要な点に注意してください。
Discord版で使用可能なコマンドの一例を記載しておきます。
/create:プロンプト入力をして動画生成(Text to Video)
/animate:画像データをインプットして動画生成(Image to Video)
普段コマンドを書くことが少ない方は違和感もあるかと思いますが、すぐに慣れると思うのでぜひいろいろと試してみましょう。
さて、ここまでが具体的な使い方についての記載になります。
次章でコツについてお伝えします。
Pika 1.5を使う上でのコツ
ここでは、Pikaを使う上でのコツを3つほどお伝えします。
まずは無料の範囲内で色々試してみる
1つ目は、無料の範囲内で色々試してみることです。
Pikaは、無料ユーザーであっても毎月10本の動画を生成するクレジットを手に入れることができます(2024年10月時点)。
多くの方にとって、理想に近い動画を最初から生成することは少々難しいことかと思いますので、慣れも含めてまずは無料で色々トライしてみましょう。
プロンプト入力はもちろん、画像や動画を組み合わせて生成してみるなど、無料の範囲でできることも十分にありますし、特にDiscord版においては利用回数の上限もないです。
まずはPikaというAIの特徴を掴むためにも、無料で試すことをオススメします。
理想の動画イメージに近い画像や動画の元データを活用する
2つ目は、理想の動画イメージに近い画像や動画の元データを活用することです。
PikaはただのシステムではなくAIなので、参考とすべきデータや情報量が多いほどより良いアウトプットを出すことができます。
既に頭の中でイメージしているものや、アウトプットのイメージの大枠が決まっている場合は。それらに近い画像・動画データをインプットして生成すると、より理想に近いものが出来上がるでしょう。
編集機能をうまく活用する
3つ目は、編集機能をうまく活用することです。
特にModify regionは、一度生成された動画の別カラーバージョンが欲しいなどの際には非常に重宝することかと思います。
ぜひこれらのコツを抑えて、理想的な動画を作ってみましょう。
Pika 1.5の料金
最後に、有償版の紹介をします。
無償版だと3秒間の動画のみ生成可能ですが、上位のプランだとより長尺の動画生成もできるようになります。
本格的に業務利用を検討する際には、有料プランも視野に入れても良いかもしれません。
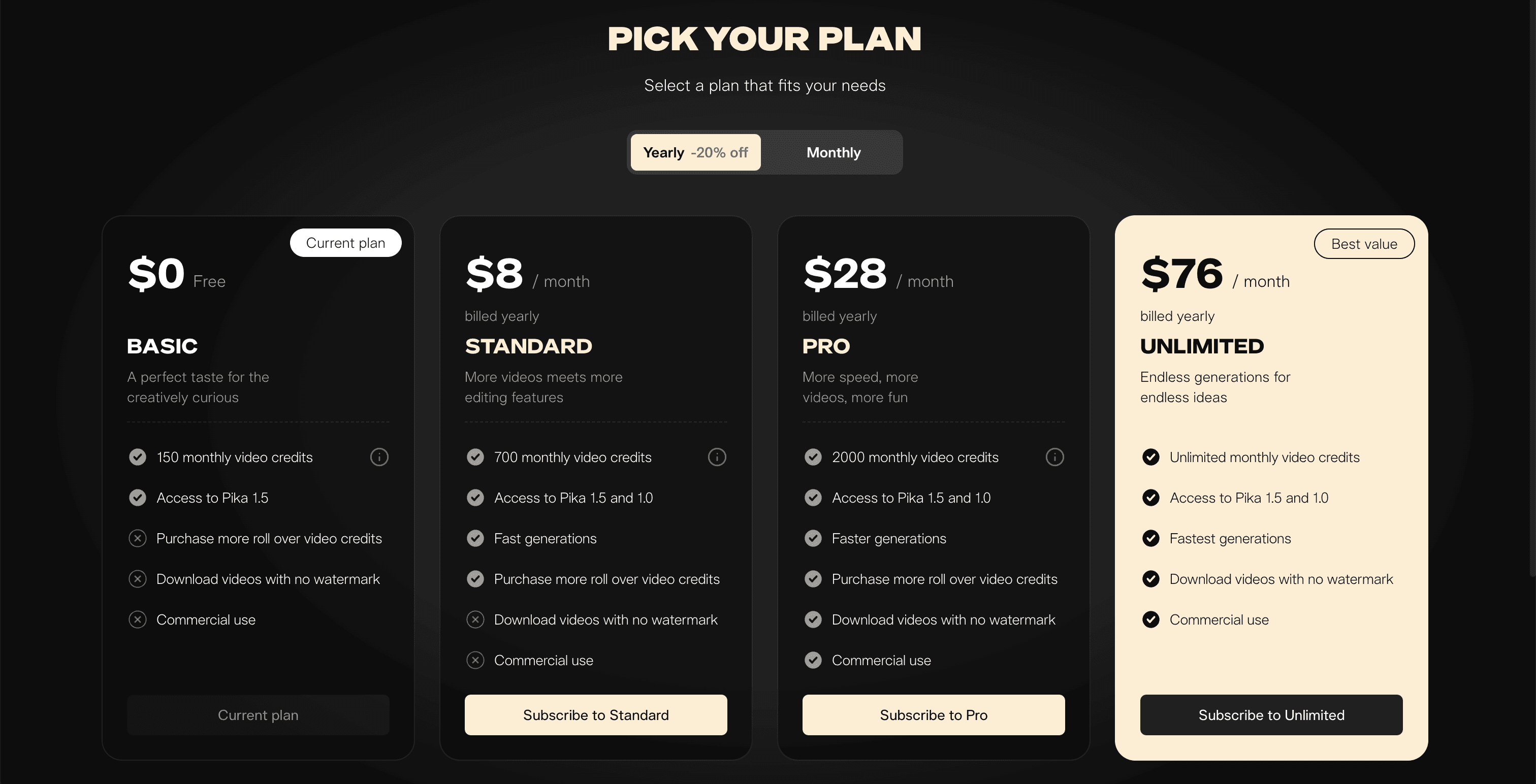
まとめ
Pikaの使い方や使う上でのコツについてご紹介しました。
今後のアップデートで追加される機能もあると思いますので、そういった部分も楽しみにしながら徐々にPikaを使いこなせるようになられてはいかがでしょうか。
本記事がPikaをはじめとした動画生成AIを利用する一助になりましたら幸いです。