- Unleash Your Creativity: Mastering Adobe Firefly – Tips & Tricks for Stunning AI Art
Unleash Your Creativity: Mastering Adobe Firefly – Tips & Tricks for Stunning AI Art
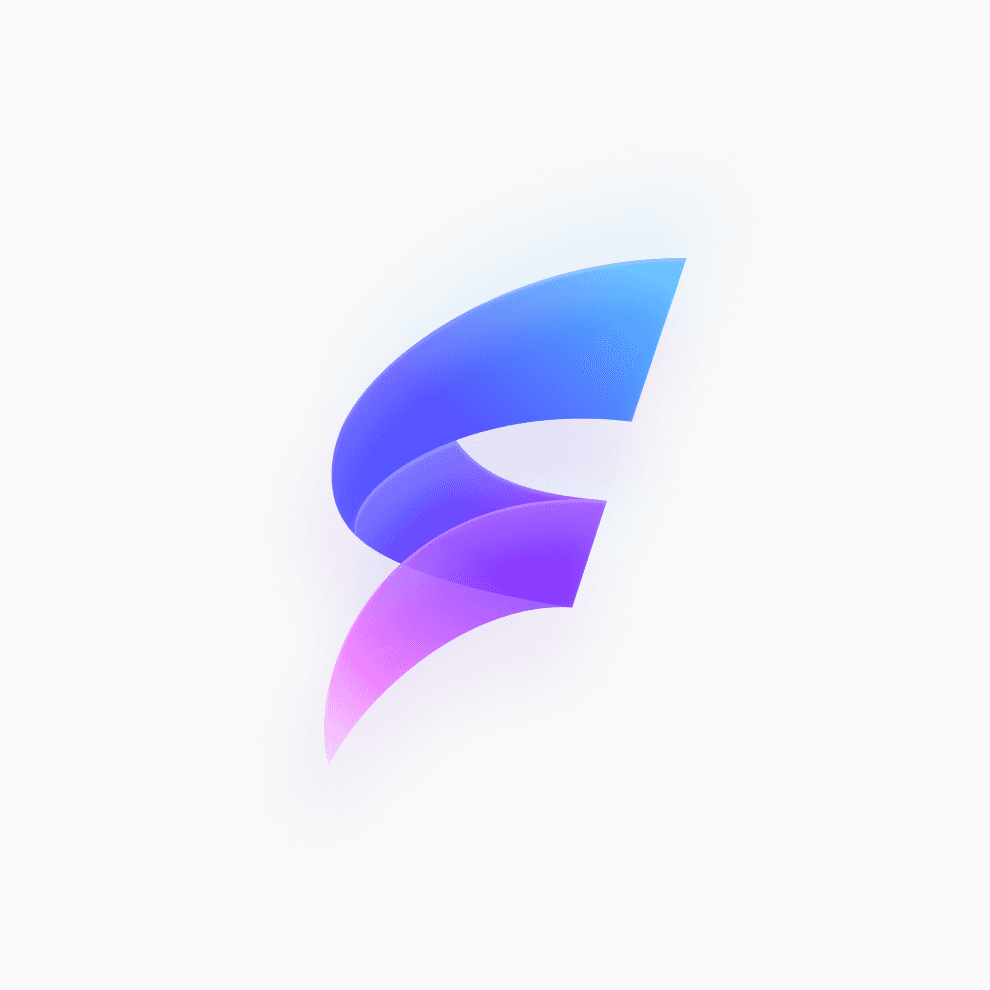
Published :
October 10, 2023

Generative AI is gaining significant attention, and image generation AI, in particular, is widely recognized. Many people have already tried using it.
Even train ads are promoting image generation AI tools. Most people are aware of their existence, even if they haven't directly interacted with AI.
This article will explain how to use Adobe Firefly, one of the popular image generation AI tools, in detail.
What is Adobe Firefly?
Adobe Firefly is an image generation AI tool provided by Adobe, as the name suggests.
Adobe is widely known for Adobe Acrobat, which is used to create, edit, process, and manage PDF files. In March 2023, they released the beta version of Adobe Firefly, and in September of the same year, they officially released it.
It features a simple UI and a low risk of copyright infringement, which is a common concern with generative AI.
If you want to know more details, please check this article.
Adobe Firefly Basic Features
Let's quickly review what you can do with Adobe Firefly.
Text to Image
First is Text to Image.
This is a familiar feature of image generation AI, and Adobe Firefly also has this function.
Unlike other tools, both the screen configuration and prompt input support Japanese, making it a very easy-to-understand and simple UI/UX design. (Note: This may need to be updated depending on language support in the US)
As of September 2023, you cannot enter negative prompts, so the quality of the generated images may not be stable. However, even considering this, it is still very easy to use and boasts sufficient quality as an introductory tool.
Generative Fill
The second is Generative Fill.
This feature allows you to specify and delete a part of an uploaded image file and generate a new image in that space using Text to Image.
It can also be used to partially optimize the generated image, making it a highly convenient function.
Text Effects
The third is Text Effects.
This feature allows you to input text and generate a designed text image by entering a prompt for the effect you want to apply to the text.
You can generate unique images, such as text images formed by floral patterns or food.
Generative Recolor
The fourth is Generative Recolor.
This feature allows you to automatically edit and generate a new image by specifying the color scheme of an uploaded image in a prompt (as of September 2023, only SVG files are supported).
You can input not only simple colors but also nuances such as "summer" as prompts, allowing you to reflect your sensibilities.
Currently, these are the four available functions, so we have only introduced these. However, Adobe Firefly has many features, including those under development.
For more details, please check this article.
How to Use Adobe Firefly: A Step-by-Step Guide
Now, let's describe how to use it specifically.
We have divided it into a preparation section for logging in to Adobe Firefly and a practical section for actually generating images. Please check the sections you need according to your situation.
[Preparation] Access the Top Page & Log In
Search for Adobe Firefly on the website, and when you reach the top page of Adobe Firefly, click the "Start Firefly for free" button.

Then, you can access the Adobe Firefly service page.
Once you get here, press the login button in the upper right corner of the screen.

When you click the login button, a screen will appear where you can select and enter the account information required for login, as shown in the image.
If you already have an Adobe account, enter your address in the top section and log in. If you do not have an Adobe account, you can create an Adobe account or log in with SSO (single sign-on) using your SNS account.
There is no difference in the functions and capabilities provided regardless of which account you log in with, so please log in using your preferred method.

When the login is complete, the login button will disappear and the default icon image will appear in the upper right corner. If you can confirm that, you have succeeded.
[Practical] Text to Image
Now, let's move on to the practical part.
First, let's try Text to Image.
From the logged-in page of Adobe Firefly, click "Text to image" in the attached image frame.

Then, sample images will be displayed on the entire screen, and a space for entering a prompt with the text "Describe the image you want to generate" will be displayed at the bottom of the screen. Let's enter a prompt here.

This time, I entered the prompt "The backs of men watching the aurora in the Arctic Circle."
Then, four different images were generated, the entered prompt was displayed at the bottom of the screen, and items such as aspect ratio and content type were displayed on the right side of the screen.

I will briefly explain each of them.
Aspect Ratio
Here, you can set the size ratio of the generated image.
The default is square (1:1), but you can set a total of four size ratios.
The first generated image will be square (1:1), so if you want to generate an image in a different size, select the desired size ratio and press the "Generate" button at the bottom of the screen to generate the image again.

Content Type
This sets the style of the generated image.
The default is set to "Art," but you can set the style from a total of four types.
Similar to the aspect ratio, if you want to set an image with a different style, check one of them and press the "Generate" button at the bottom of the screen to regenerate.

Style
This is related to the touch of the generated image.
The default is an illustration style, but you can select palette knife style, layered paper style, etc.
To regenerate, select the corresponding item and press the generate button, as before.

Color
You can adjust the color of the generated image here.
You can make various settings within full color, or you can choose black and white.

Lighting
You can adjust the way light hits the image.

Composition
This is the item that allows you to adjust the composition of the generated image.

You can make detailed edits with a single button without entering a prompt, so please try various things.
[Practical] Generative Fill
Next is Generative Fill.
From the logged-in page of Adobe Firefly, click "Generative fill" in the attached image frame.

Then, a sample image will be displayed on the screen, and a space for uploading an image will be displayed at the top of the screen.
This time, I will use the sample image in the frame.

Then, you will see a screen for specifying the part you want to delete, as shown in the attached image.
You can click on the insert/delete buttons on the left to edit the area in detail, or you can press the background button at the bottom of the screen to delete the entire background.
This time, I will delete the entire background.
Then, a prompt input field with the text "Describe the image you want to create" will appear at the bottom of the screen, so enter the prompt here.
If you click on the line to the left of the "Generate" button, you can set the settings for the image to be generated.
If you change the prompt application degree too much, it may be reflected strangely, so it is recommended to generate it with the default settings first and then gradually change the settings.

This time, I entered the prompt "Standing in the mountains."
If you feel that the image is a little different from your image, you can press the "Generate more" button at the bottom of the screen to regenerate the image with the same prompt.

Regenerated image

I think the surrounding scenery has become more realistic.
Not just once, but try changing the content of the prompt several times or using "Generate more" to see if you can create something that matches your image.
[Practical] Text Effects
Next is Text Effects.
From the logged-in page of Adobe Firefly, click "Text effect" in the attached image frame.

Then, a sample image will be displayed on the screen, and spaces for entering the text to which you want to add an effect and the prompt will be displayed at the bottom of the screen.

I tried generating with "Text: Flower" and "Prompt: Flower."
When you press the generate button, a text image with the effect applied will be output in the center of the screen, and the same editing items as in Text to image will appear on the right side.

Here, you can change the shape and font of the characters, set the background color, and display sample prompts as shown at the top, allowing you to edit to get closer to your ideal.
For example, if you download the image obtained with this Text effects and enter the prompt "Sandy beach and sea" with the Generative fill from earlier, you can generate an image like this.

By using each function not only independently but also in combination, the range of applications will be further expanded, so please try various things.
[Practical] Generative Recolor
Finally, Generative Recolor.
From the logged-in page of Adobe Firefly, click "Generative recolor" in the attached image frame.

Then, a sample image will be displayed on the screen, and a space for uploading an SVG file will be displayed at the top of the screen.
This time, I will use the cat image in the sample.

Then, the prompt "Blue-purple and green" is already displayed, and a recolored image is generated.

Compared to the original image, it is obvious that the color scheme has been changed to reflect the content of the prompt.

Among the editable items on the right, harmony may be a little difficult to understand, so I will briefly explain it. This is a function that allows you to re-edit the color scheme of the generated image.
You can recolor it again in a total of 6 patterns, including similar colors and complementary colors.

Tips for Using Adobe Firefly
I have introduced how to use Adobe Firefly specifically, but here I will describe tips for generating more ideal images.
Try until you generate the ideal image
The first point is to try until you generate the ideal image.
As the quality of the regenerated image with Generative fill has improved, AI will learn by repeating the number of trials, and you will be able to generate higher quality images.
We recommend adding prompts to generate images that are close to your image or increasing the number of generations.
Enter the prompt in sentences as much as possible
The second point is to enter the prompt in sentences as much as possible.
For example, "man with glasses" is easier to understand than the expressions "glasses" and "man," but the same is true for AI.
The conditions can be recognized more correctly when entered in sentences rather than expressed in individual words, so please enter the prompt in sentences.
Use not only Text to image but also other functions
The third point is to use not only Text to image but also other functions.
I tried it with Text effects earlier, but please try to use various functions in combination instead of completing it with only one function.
It is a feature of Adobe Firefly that you can try various functions with a simple UI without the need for complicated work, so by combining not only one but two or three functions, the probability of generating an image that matches your ideal will increase.
Summary
This time, I introduced how to use Adobe Firefly. How was it?
Please use this article as an introductory book, and as you use it repeatedly, let's get closer and closer to the ideal image.
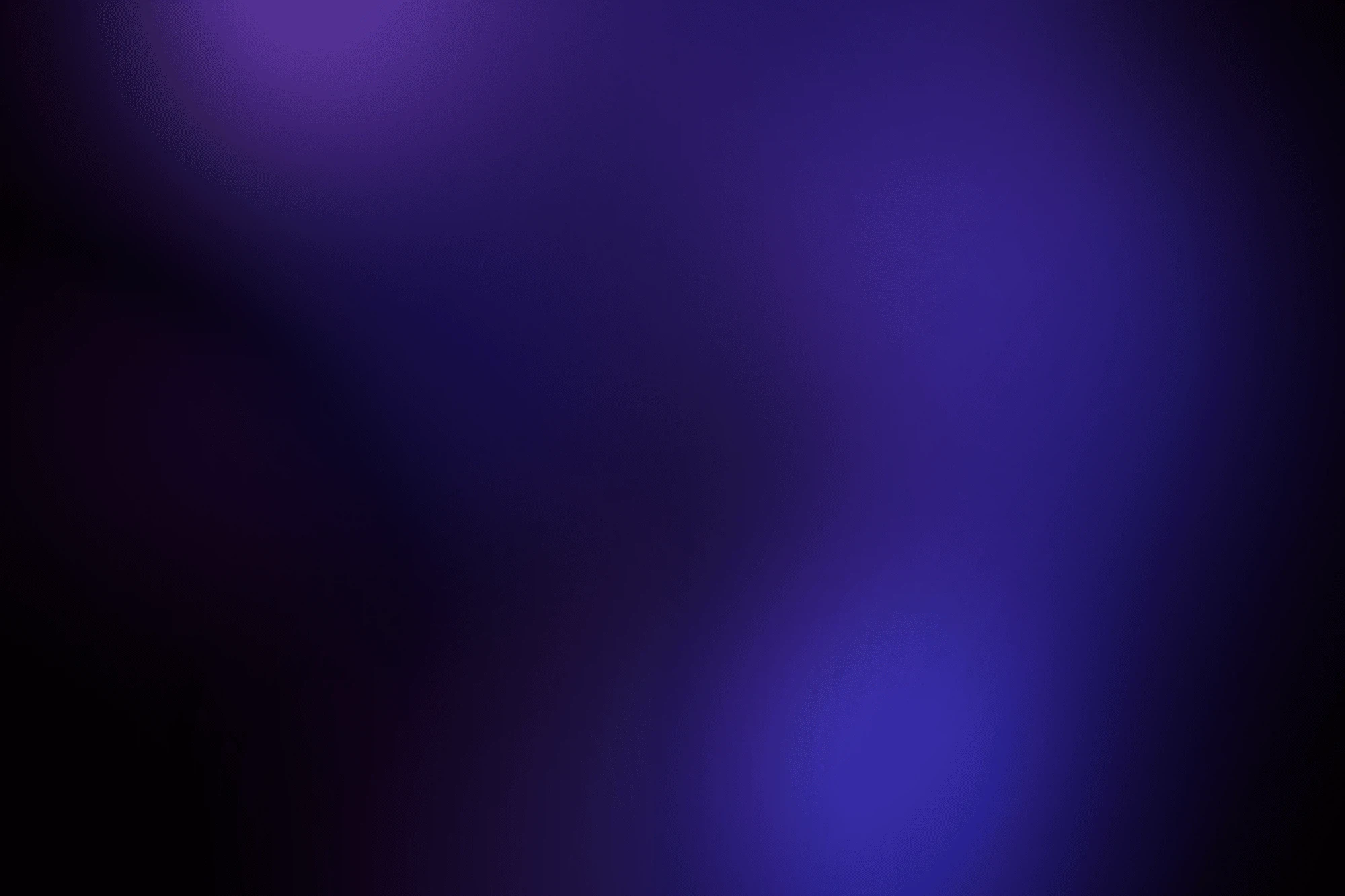
Design your Dreams, Magically.
An AI image synthesis tool that anyone can intuitively use in the browser.
