- Clipdrop Tools for Beginners: A Practical Guide with Examples
Clipdrop Tools for Beginners: A Practical Guide with Examples
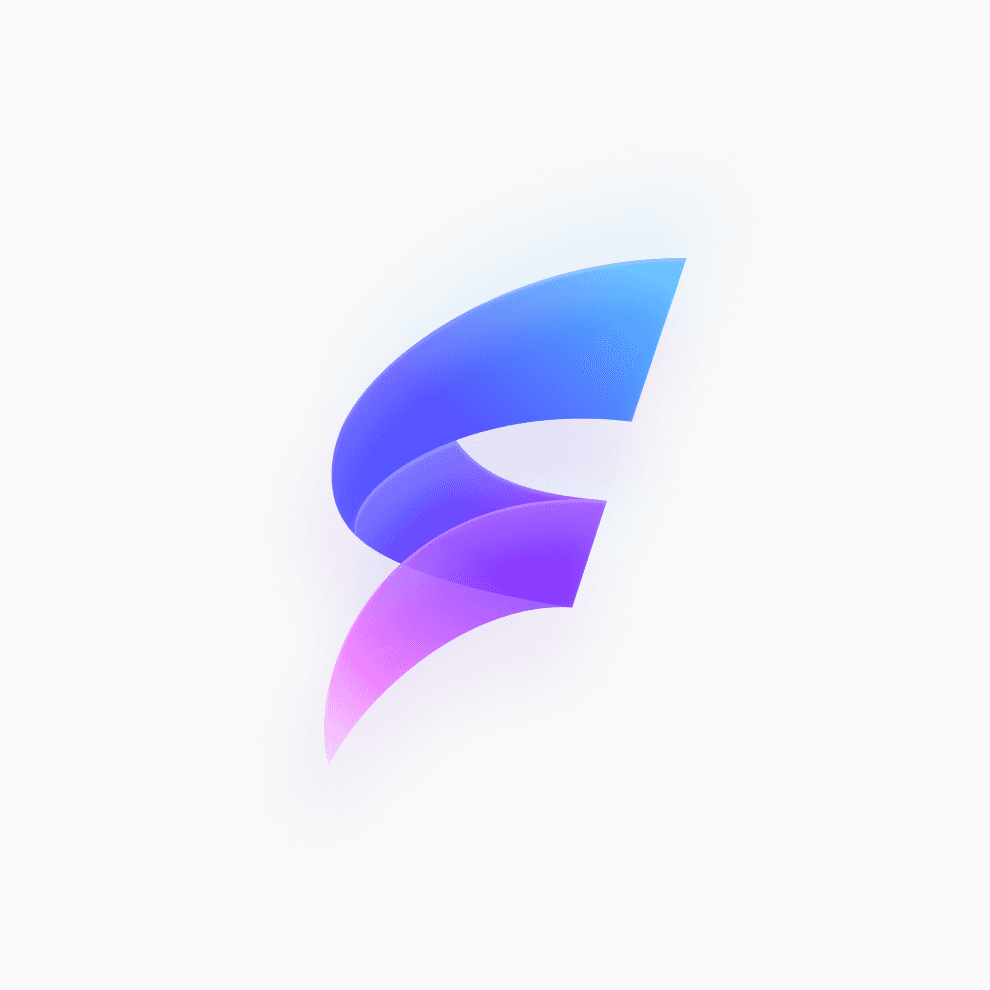
Published :
November 1, 2023

Many people are curious about how easy it is to use the popular AI tool, Clipdrop.
In this article, we'll cover everything from logging into Clipdrop to generating basic images, and tips for creating images that match your vision.
We hope this article helps you get a better idea of how you can use Clipdrop to create amazing visuals.
What is Clipdrop?
Let's start with a quick overview of Clipdrop.
Clipdrop is an AI-powered image generation tool developed by Stability AI.
It's powered by Stable Diffusion, a high-performance generative AI model also developed by Stability AI. Clipdrop is known for its high image quality, ease of use on both smartphones and PCs, and support for multiple languages.
Clipdrop's Core Features
Clipdrop has 11 core features for image generation and editing. Here’s a brief overview of each:
While this article only describes the features in text, this article provides a more detailed look with images. Be sure to check it out!
Stable Diffusion XL (Text-to-Image)
First is "Stable Diffusion XL," which generates images from text prompts.
*Until around September 2023, this feature was available for free. As of October 2023, it is only available with a paid subscription.
As the name suggests, you can enter a text prompt like "a cool man wearing sunglasses," and the AI will analyze the text and generate an image that matches the description.
This is perhaps the most iconic function people think of when they think of AI image generation.
Uncrop (Extend Images Beyond Their Borders)
The second feature, "Uncrop," analyzes an uploaded image and extrapolates the surrounding scene to create a larger image.
This may be a bit difficult to understand with just text, so we will show you exactly how it works with images in the practical application section.
Reimagine XL (Generate Variations of an Image)
The third feature, "Reimagine XL," generates similar but different images from an image uploaded to Clipdrop.
In other words, it creates completely different variations of an existing image.
Stable Doodle (Turn Sketches into Images)
The fourth feature, "Stable Doodle," transforms hand-drawn sketches into images.
*Until around September 2023, this feature was available for free. As of October 2023, it is only available with a paid subscription.
While the quality depends on the sketch, even those with limited artistic skills can easily generate images from their doodles.
Clean Up (Remove Objects from Images)
The fifth feature, "Clean up," allows you to remove unwanted objects from an image by selecting them and seamlessly filling in the space.
This lets you do things you would normally do in image editing software like Photoshop, but easily on the web.
Remove Background (Isolate the Subject of an Image)
The sixth feature is "Remove background," which removes the background from an uploaded image.
This is straightforward and easy to understand.
Relight (Adjust Lighting in Images)
The seventh feature, "Relight," allows you to adjust the lighting (direction and color) in an uploaded image.
Think of it as a more flexible version of the lighting adjustment feature found in native camera apps like the one on iPhones.
Image Upscaler (Increase Image Resolution)
The eighth feature, "Image upscaler," increases the resolution and size of an uploaded image.
Keep in mind that the free version has some limitations.
Replace Background (Paid Only: Generate a New Background)
The ninth feature, "Replace background," replaces the background of an uploaded image with a new one.
This feature is only available to paid Clipdrop subscribers.
If you want to try it out, you can do so for free with Fotographer AI.
If you're interested, check it out here.
Text Remover (Remove Text from Images)
The tenth feature, "Text remover," removes text from an uploaded image.
This is a great feature for reusing your favorite images or base images.
Sky Replacer (Automatically Replace the Sky in Images)
The last feature, "Sky replacer," replaces the sky in an uploaded image with a new sky.
Even with the same image, changing the sky can dramatically alter the mood. This feature is perfect for creating different variations of a single image.
How to Use Clipdrop: A Practical Guide
Now, let's actually use Clipdrop and try out the 11 features we just covered.

Stable Diffusion XL (Paid Only)
Let's start with Stable Diffusion XL.
When you select Stable Diffusion XL, you'll see a screen like the one shown in the image. Enter the prompt for the image you want to generate in the text input field.

Also, if you click on the right side of the text input field, you can add various conditions when generating an image.

Here are the conditions you can add:
・Style: Set the art style

This is where you set the art style. You can choose styles like Anime or Comic Book.
・Aspect Ratio: Set the aspect ratio
This setting controls the aspect ratio of the generated image.
You can choose aspect ratios like 21:9 or 16:9 to match the desired dimensions of the image.

・Negative Prompt
The negative prompt is a feature that allows you to specify what you DON'T want to be included in the generated image.
If you think of the main prompt as addition, the negative prompt is subtraction.
By adding conditions to the prompt and subtracting unwanted elements with the negative prompt, you can generate images that are closer to your ideal image.

・Version: Select the version of Stable Diffusion
This feature is only available with a paid subscription. You can choose the latest version of the AI model to generate images.

Using the above features, if you enter only "soccer ball" in the prompt input field, the following image will be generated.

Be sure to add various conditions to create images that match your vision.
Uncrop
When you select Uncrop from the top page, a space to upload an image file will appear in the center of the screen. Upload any image you like here.

Once the image is loaded, the original image will be displayed and you can freely set the aspect ratio with the black and blue scroll bars.
This time, we will specify the original image, which was close to a square, as a rectangle and press "Next."

The actual output image is as follows.

Although the original image did not contain the moon or surrounding scenery, the image has been newly expanded and generated to seamlessly match the specified size.
After uploading, the operation should be almost intuitive, so be sure to try it with your favorite images.
Stable Doodle (Paid Only)
Next is Stable Doodle.
When you select Stable Doodle, the following screen will appear, with a screen for drawing an illustration and a space for entering a prompt.

This is a system where AI can generate images by adding prompts to the illustrations you actually draw.

Also, you can select the art style by clicking the "No Style" button.
The following is an image of a donut that I created and an image with the prompt "Donuts".

Clean Up
If you select Cleanup from the list, a space to upload an image will appear in the center of the screen, just like Uncrop. Upload your favorite image data here.

I uploaded the image of the house on the lakeside as before.
Then, a yellow marker appeared to match the mouse.

This is what you can use as a brush, and the area selected with this marker will be deleted and a new image will be generated to match it.
This time, I selected the entire house and pressed the Clean button.

The following is the actually generated image.

The house is completely gone, but an image has been generated that matches the surrounding scenery as if there was no house from the beginning.
Please try it with your own images.
Remove Background
When you select Remove background from the tool list, a screen to upload an image will appear in the center of the screen, so upload an image as usual.

You can use the Remove background function up to 10 times at a time, so if you want to add more images, add them from Add batch.

Once the upload is complete, press the Remove background button at the bottom of the page.
An image with a cleanly removed background will be generated.
Before

After

Relight
Select Relight from the function list and upload an image to the upload space that appears in the center of the screen.

Then, the image will appear on the left side and the operation screen will appear on the right side in this way.

I will introduce it easily.
・Preset
A state where several already completed patterns are set.
There are quite a few, so it's a good idea to choose your favorite from among them.
The remaining functions are for those who want to customize more finely.
・Ambient
You can adjust the color and intensity of the light throughout the entire image.
Before

After

・Light
You can specify an arbitrary position with pinpoint accuracy and specify the color, intensity, and range of light emitted from that position.
Also, regarding Light, you can add the position you can specify by pressing "+", as written as Light1,2.
Before

After

By making good use of Relight, you should be able to generate images that are closer to your ideal, so please try various things.
Image Upscaler
Next, I will explain the actual operation method of Image upscaler.
When you select Image upscaler from the list, an upload space will appear in the center of the screen, so let's upload from here.

With the free version, you cannot change the scale and only increase the image quality, so after uploading the image, press the Upscale button as is.
Then, an image with higher resolution than the original image will be output.
Sky Replacer
Next is Sky replacer.
Upload your desired image file from the space in the center blue frame.

After that, select the sky design set at the bottom of the blue frame and press the Generate button.
The actually generated image is as follows.
Before

After

The background has changed from a dawn-like background to a blue sky.
Replace Background (Paid Only)
Select Replace background from the tool list and upload your desired image file from the space in the center blue frame.

Then, with the background of the set image removed, a prompt input screen will appear at the bottom.
This is a system where if you enter a prompt here, a background that matches it will be generated.
Text Remover
I will explain Text remover.
Upload your desired image file from the space in the center blue frame.

After that, press the Remove text button at the bottom of the blue frame.
The actually generated image is as follows.

Before

After

Only the words "Happy Birthday" have been cleanly removed from the original image.
Reimagine XL
Finally, Reimagine XL.
When you upload your desired image file from the space in the center blue frame, the AI refers to the uploaded image and generates completely different images that are similar to it, as shown in the following image.

Original Image

Generated Image

Generated Image

If you press the arrow mark at the bottom of the screen, it will generate another pattern of images, so you can try it several times until you find an image that you are satisfied with.
Tips for Using Clipdrop
We've explained all the features you can try, but finally, we'll describe the tips for generating the ideal image using Clipdrop.
Enter Prompts in Sentences
The first tip is to enter prompts in sentences.
For example, instead of simply entering "house," it's better to write something like "a house standing in a fantastical landscape," as this gives the AI more information to work with and allows it to generate a more accurate image.
It's fine to start by entering the first word that comes to mind, but once you get used to it, try to carefully verbalize the image you want to generate before entering the prompt.
Combine Multiple Features
The second tip is to combine multiple features.
Clipdrop has 11 features, so you can use various features to bring the generated image closer to your ideal image.
If you try it and it's different from what you imagined, try using the Reimagine XL or Uncrop functions to get closer to your ideal.
Adjust Customizable Items
The third tip is to adjust the customizable items.
Clipdrop is characterized by the fact that there are even more detailed adjustment items in each function, such as the art style setting in Stable Diffusion XL and the Light addition function in Relight.
We recommend that you try out various customization items.
Summary
In this article, we introduced how to use each of Clipdrop's 11 functions.
Please use this as a reference and try various image generation methods with Clipdrop!
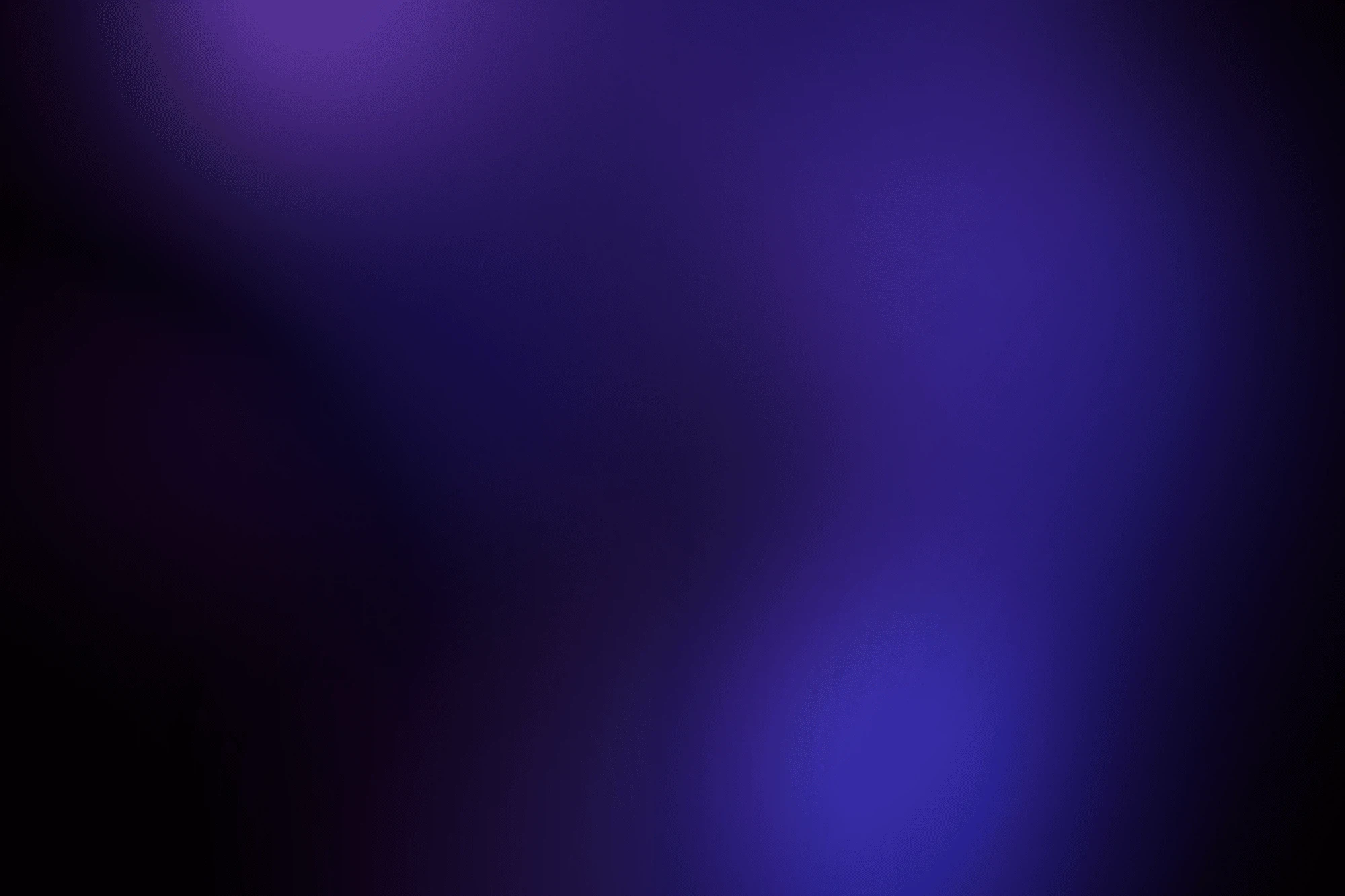
Design your Dreams, Magically.
An AI image synthesis tool that anyone can intuitively use in the browser.
