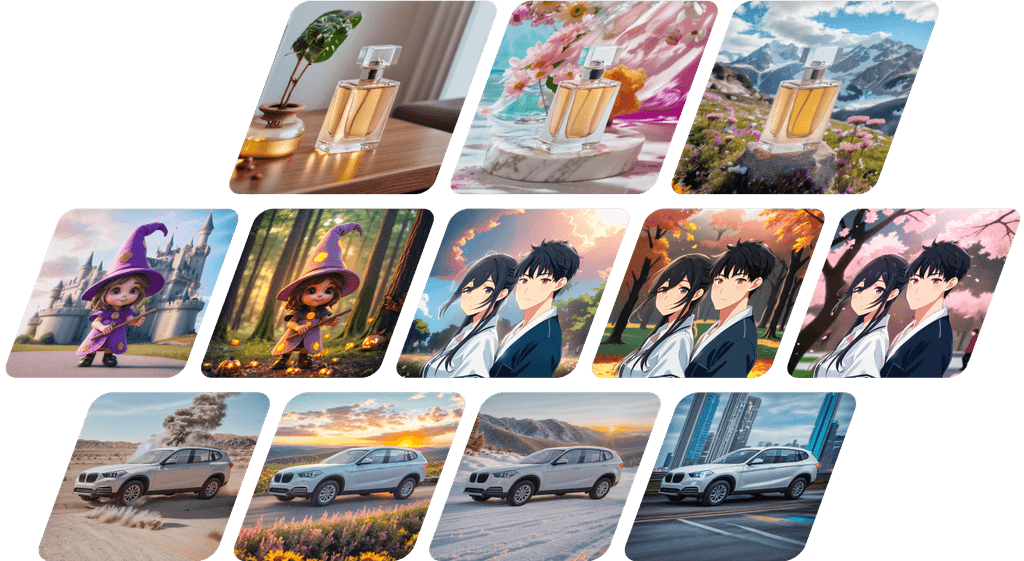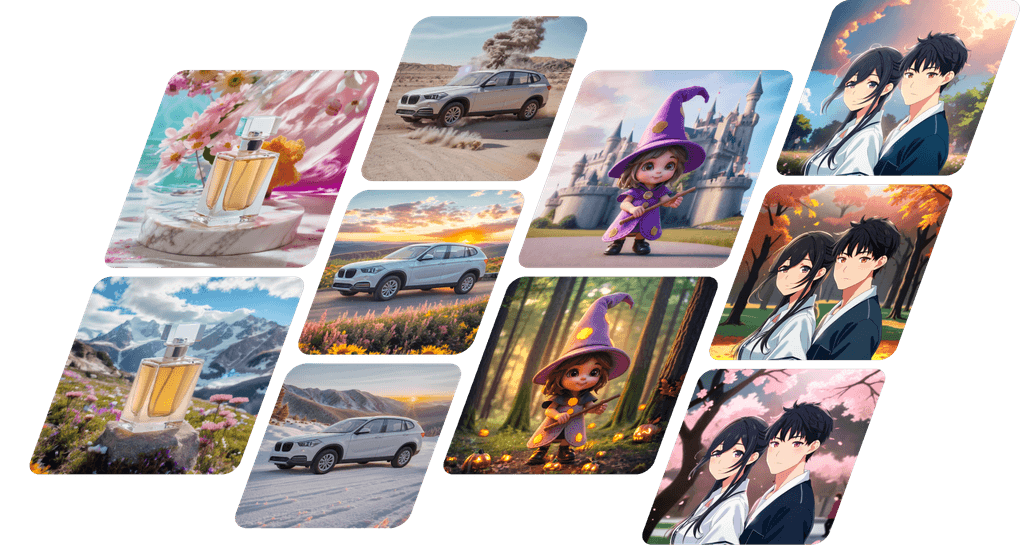How to make product photography on Fotographer.ai

Fotographer.ai allows you to create product photos quickly and easily by selecting a background from a selection of templates and freely arranging the material that matches your product.
Please watch the video on how to use the system, from uploading a product photo, selecting a background template and material, to generating a product photo.
Main process
You can composite a background onto a product image in the following steps.
Upload an image of the product.
Set the shape category of the product.
Specify the image of the generation.
Image of creation (template / AI Director / manual input)
Placement of pictures
reference image
Generation
Download
Product photo generation process
Check out the actual operating procedures and how they work.
Start a new project
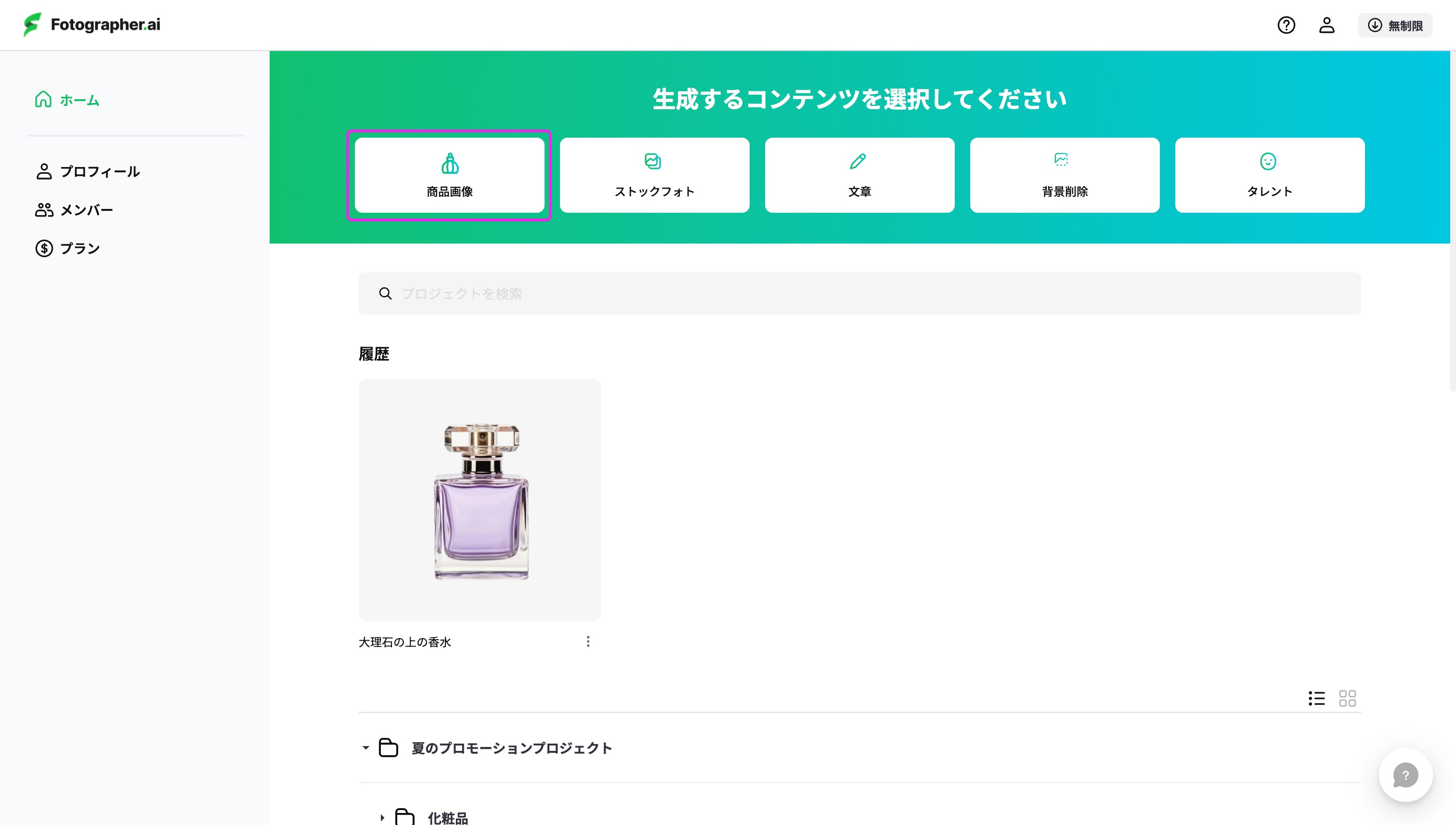
Click on ‘Product images’ on the home to create a new project.
Upload a photo of the product
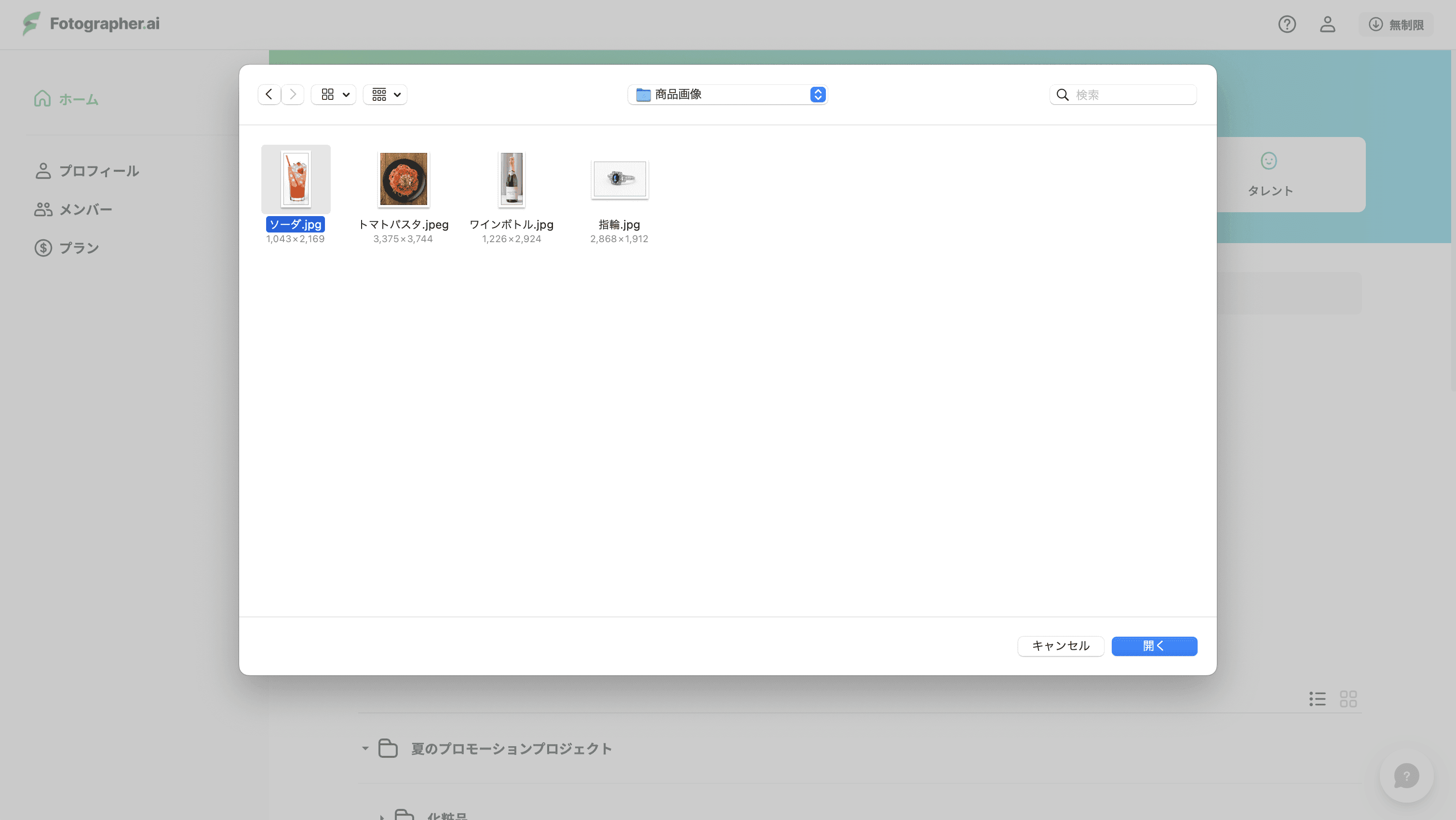
A folder on your computer will appear, from which you can select the photos of the products you want to use.
You can use a photo as long as the product is clearly visible. It does not have to have a cropped background or a white background.
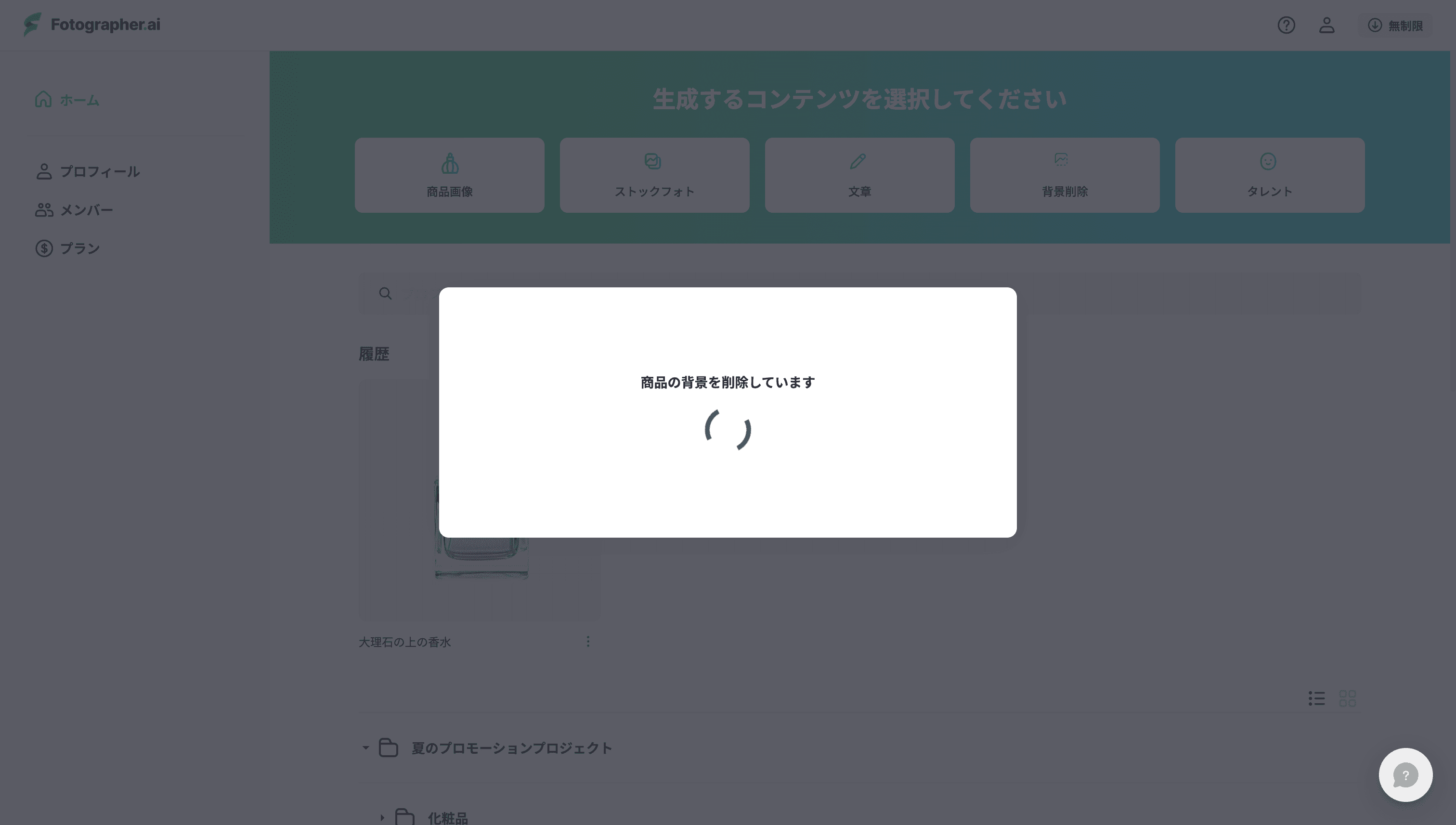
When the upload is complete, the background cropping process is performed automatically.
Shape category selection
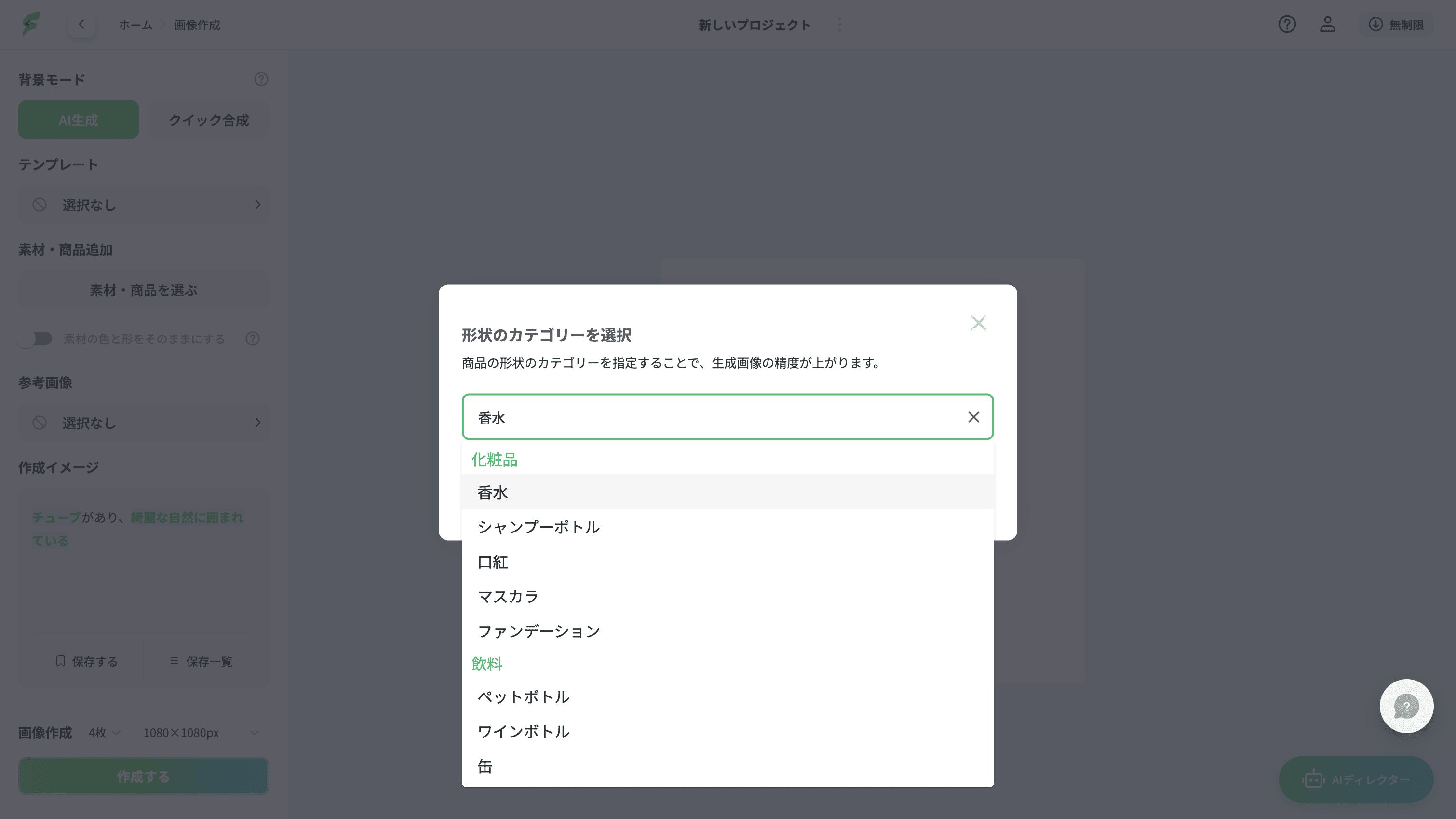
Select a category for the shape of the product.
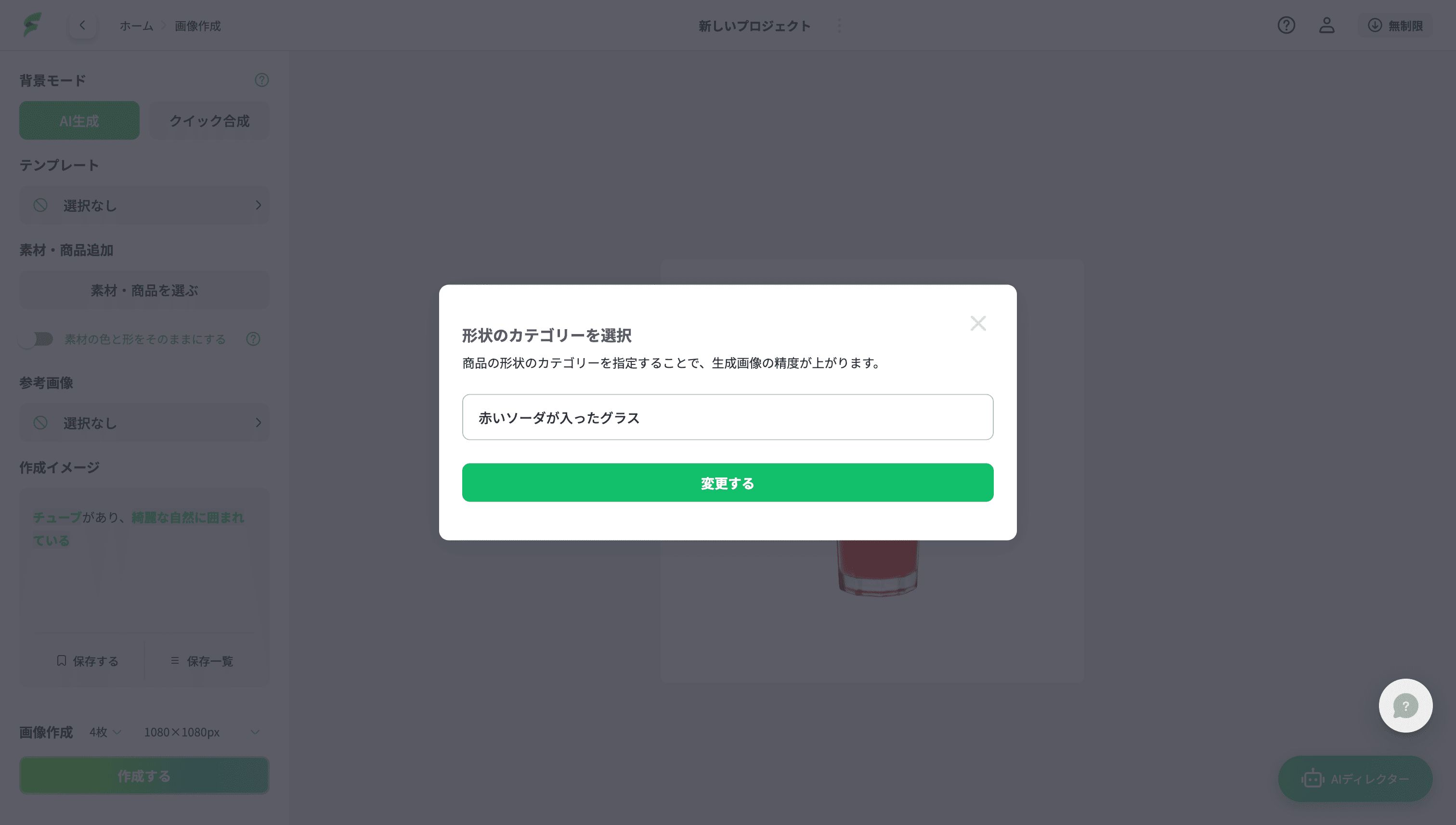
If there is no category that best fits your choice, you can also enter it.
AI will refer to this information during generation. Accuracy may be improved if specified accurately.
Setting up the creation image
‘Creat image’ is the text specifying the content of the background image.
It can be specified by selecting from a template, consulting the AI Director or manual input.
Select from a template
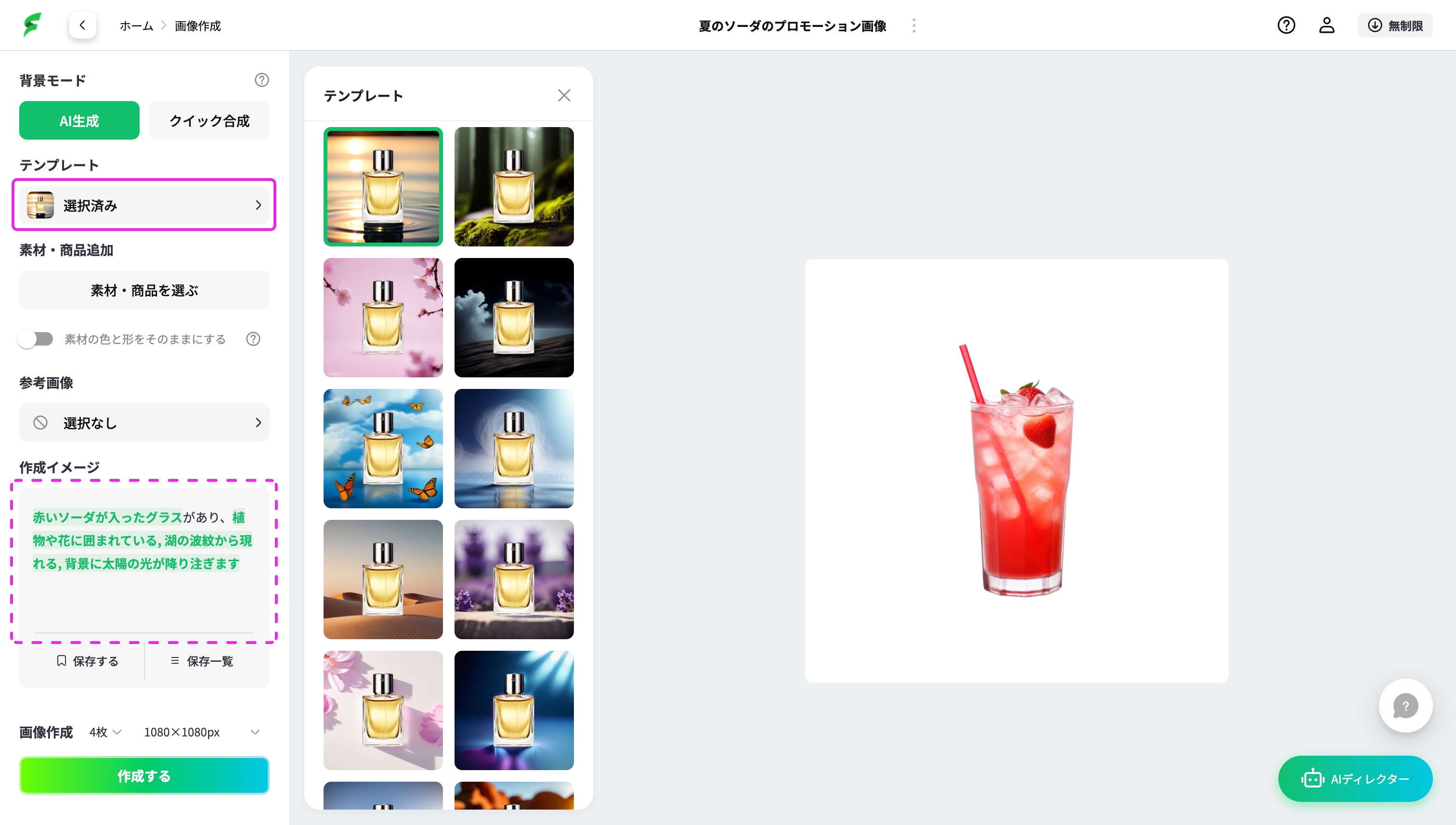
Click on the Templates column in the side menu to open the list of templates.
Select the one you like and ‘Creat image’ will be set automatically.
Consult the AI Director
Press the button at the bottom right of the screen to activate the ‘AI Director’.
Consult the atmosphere and desired content in a chat format, and the AI will suggest the most suitable text.
Manual input
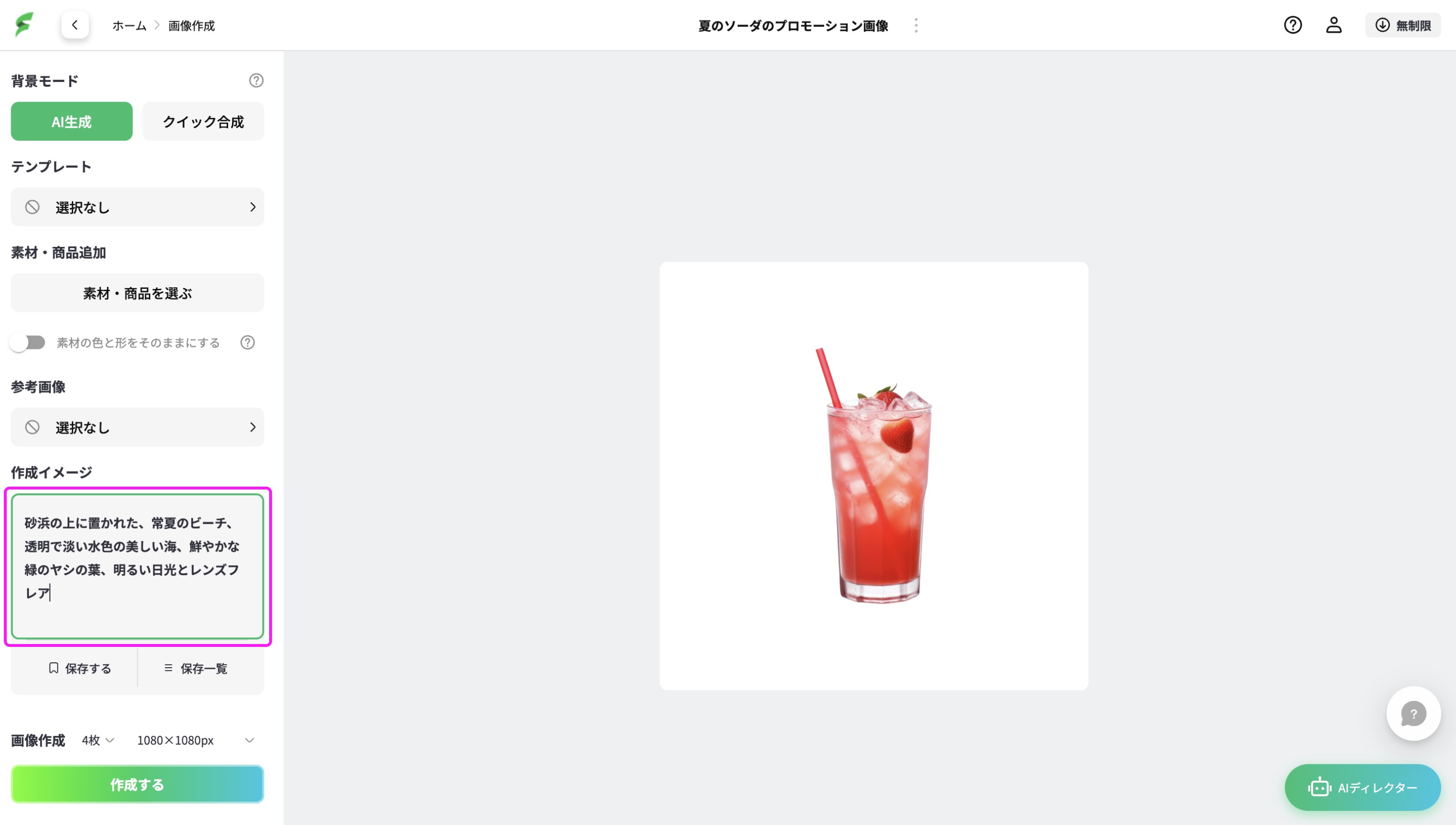
It is also possible to enter the information directly in ‘Creat image’ field.
Set reference images
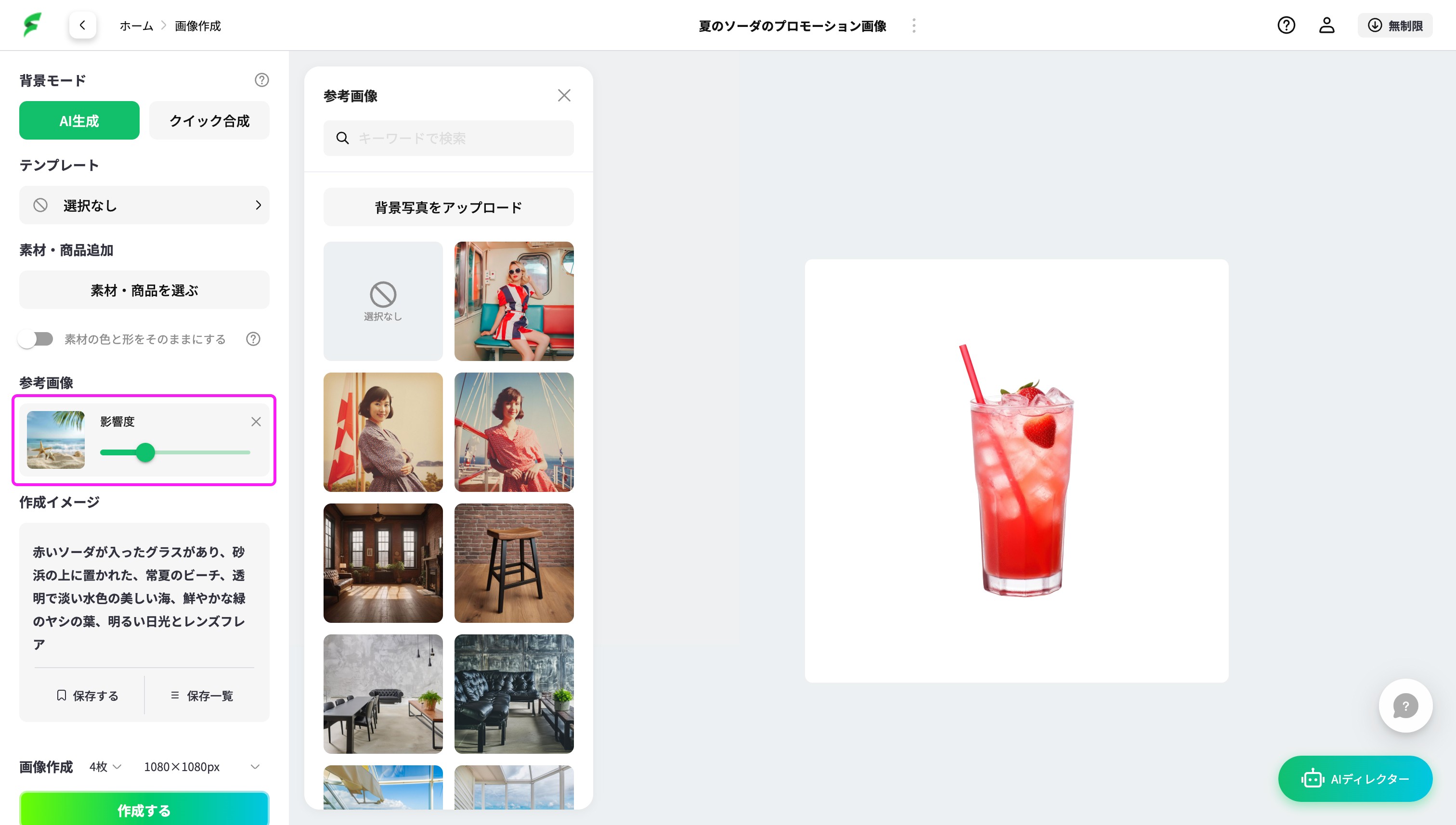
Select or upload an image and the overall composition and atmosphere can be made to resemble that image.
Move the ‘Influence’ slider left or right to adjust the degree to which the generated result is influenced by the reference image.
Adding and Placing materials
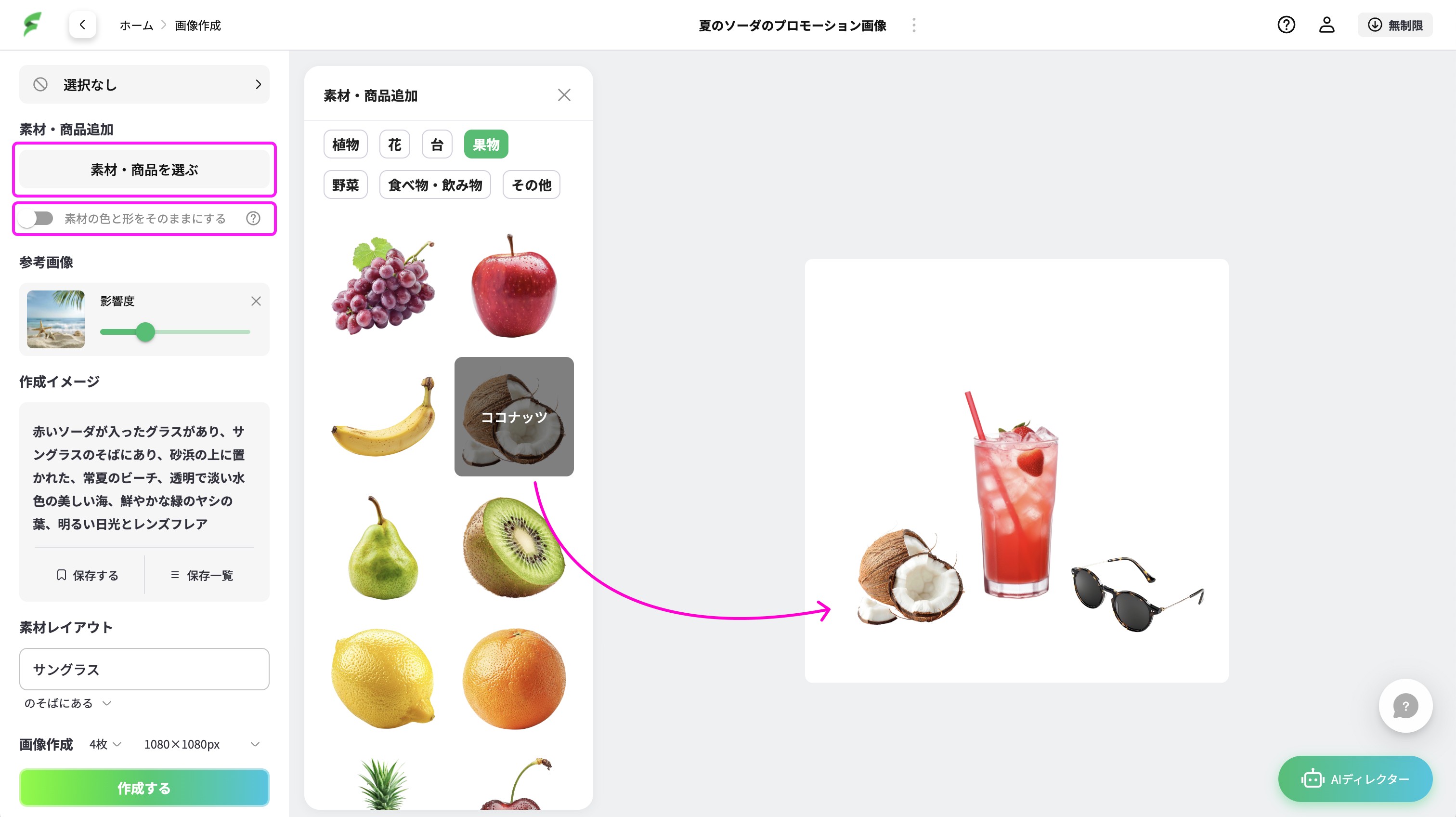
If you have a specific image of the composition of the image, you can specify it more precisely by placing the material.
Press ‘Select material/product’ in the side menu to select from a large number of pre-prepared material images for placement.
Maintain the appearance of the material.
In the standard settings, the AI generates the colours and detailed shapes of the added materials (excluding product images) based on the creation image and other factors.
If you do not want to change the appearance from the placed material image, click on ‘Keep material colours and shapes as they are’ to activate it.
Generate
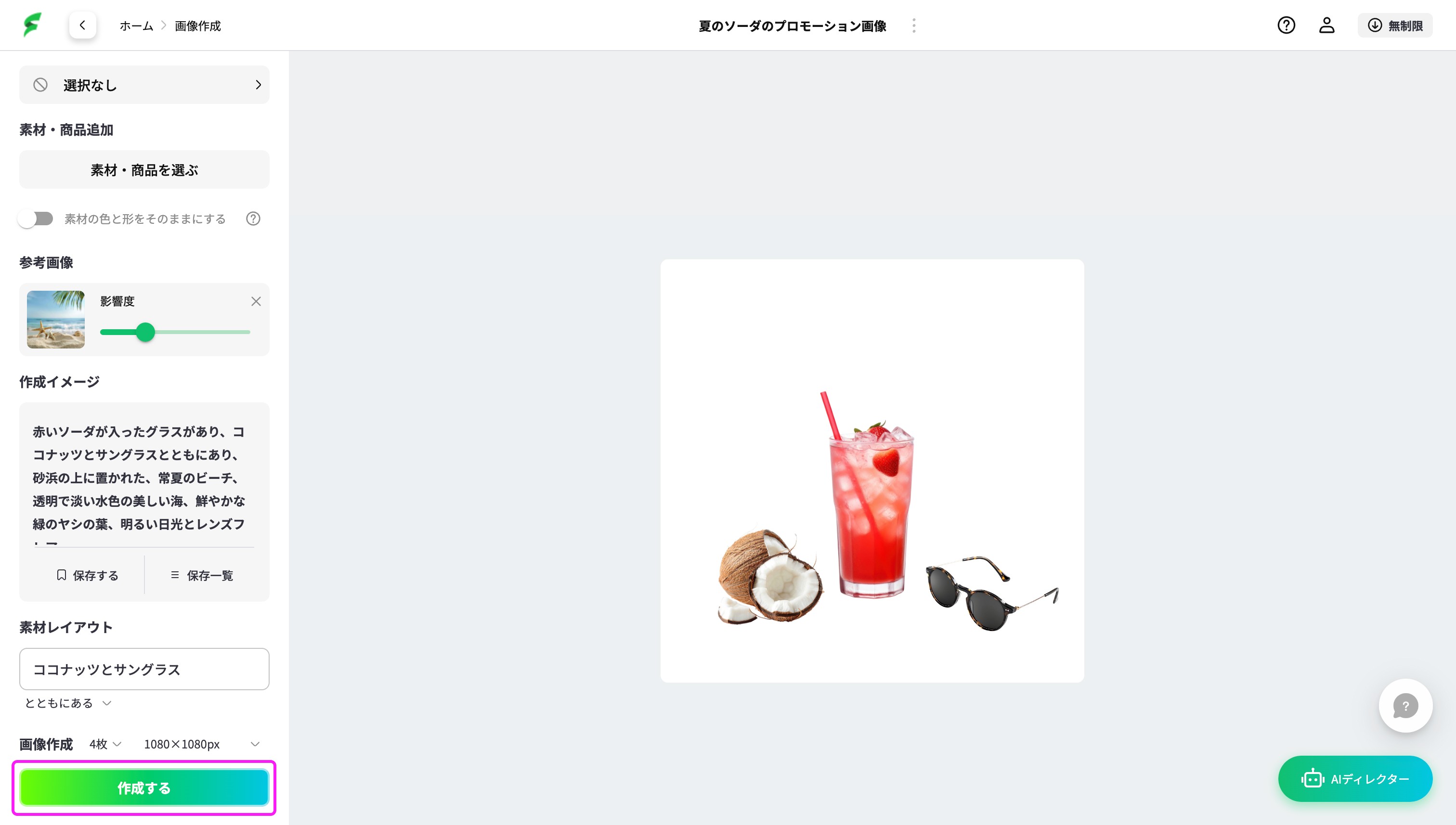
Once the generation image has been set up, it is time to generate it!
The desired result may not be achieved once, or unnatural generation may occur. Better images can be obtained by repeating the generation several times, changing the creation image, the position and size of the material and the reference image.
Download and Familiarisation functions
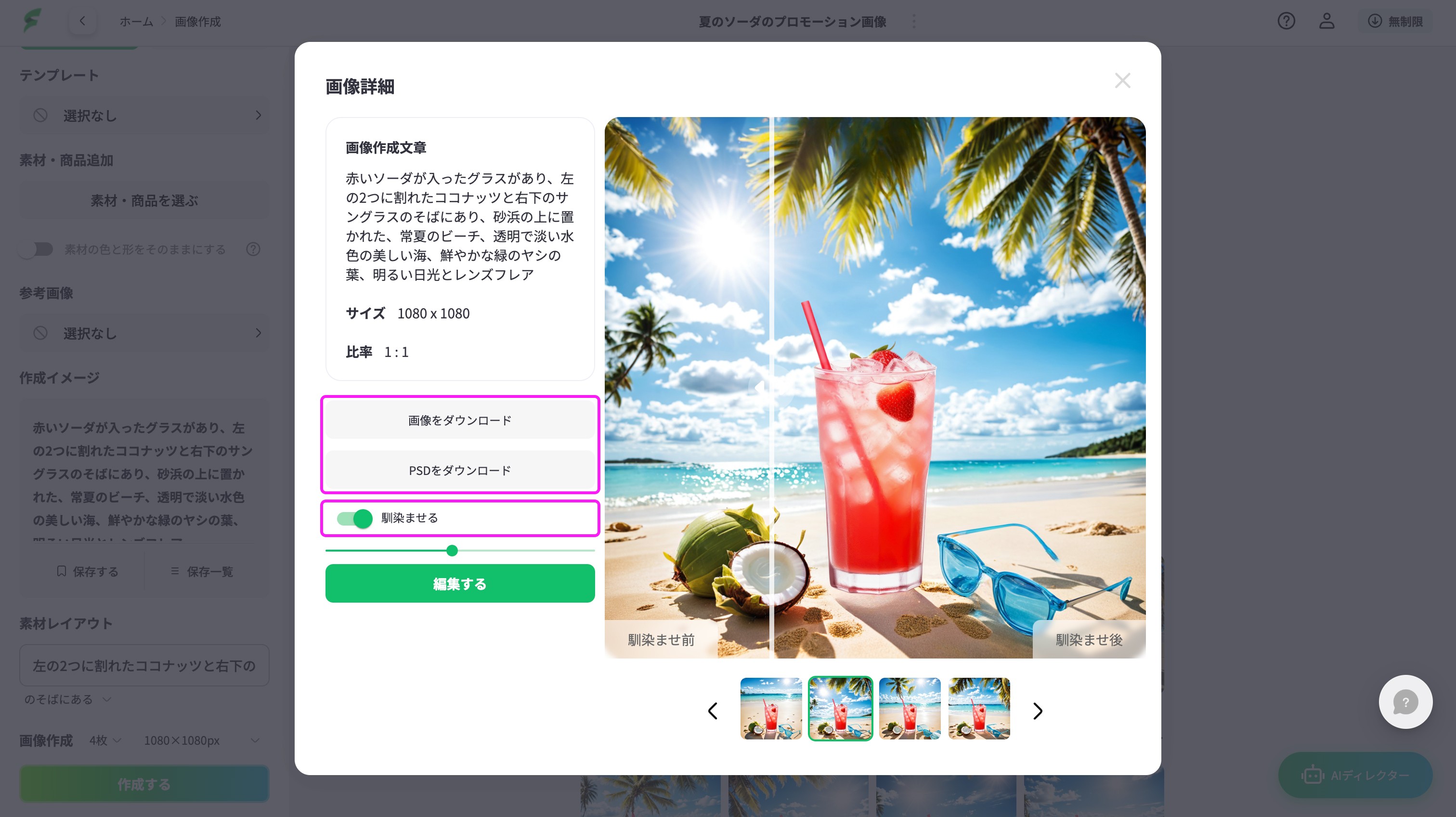
Click on the generated image to enlarge it and see the details of the image.
If there are no problems, you can download it and use it directly in your advertisements and materials.
More natural by blending in the colour of the product
When ‘Blend in’ is enabled, the AI adjusts the brightness and colour of the product based on the background light source and other factors to achieve a more natural composition.
※The colour of the product photo itself will vary. Please note if the packaging includes brand colours, etc.
Conclusion
The procedure for compositing a background onto a product image in Fotographer.ai was introduced.
We encourage you to create and use product images that maximise the appeal of your products!