- Unleash Your Creativity with Pika: The Ultimate Guide to AI Video Generation (Tips & Tricks Included!)
Unleash Your Creativity with Pika: The Ultimate Guide to AI Video Generation (Tips & Tricks Included!)
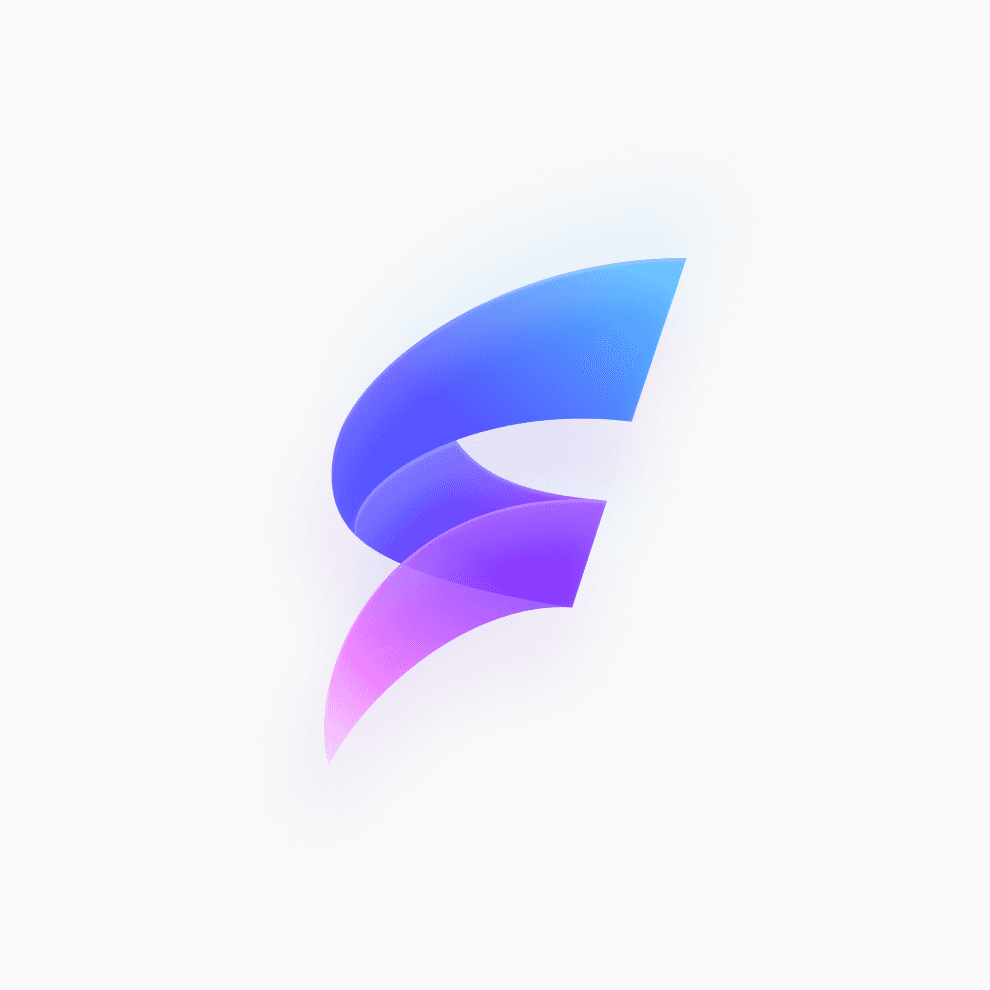
Published :
October 21, 2024

Stable Diffusion and many other technologies are being developed for AI image and video creation. This article will introduce you to Pika, a relatively new AI tool.
We'll cover the basics like its features and capabilities. However, this article mainly focuses on how to use it and specific operational methods. For more detailed information, please check out this article.
What is Pika?
Pika is a web-based video generation AI platform.
Like Runway and other tools, it offers Text to Video, Image to Video, and Video to Video functionalities, as well as basic editing features.
While its basic functions are similar to other tools, Pika is known for generating higher quality videos and having a simpler user interface (UI).
As of February 2024, when this article is being written, the current version of Pika is "1.0." Let's take a look at what it can do.
Basic Functions of Pika 1.5
Video Generation: Text to Video, Image to Video, Video to Video
These features are comparable to other video generation AIs.
The UI is simple and easy to use.
We'll cover the actual operation methods later, so you can get a better idea of how it works.
Video Editing: Aspect Ratio Adjustment (Expand canvas), Partial Replacement (Modify region)
While these editing features might seem limited compared to Runway and other tools, keep in mind that Pika has only been released for about two months. There's a high possibility that more features will be added over time.
Due to the limited editing capabilities, the input data (prompts, images, videos) will have a significant impact on the generated videos. Keep this in mind when using the tool.
That's the overview. Now, let's move on to the specific usage methods.
How to Use Pika 1.5
First, there are two ways to use Pika 1.5:
Using the official website or using Discord.
The Discord version is a beta version that was available before the official website release. It has limited functionality but is still usable.
We'll cover both methods, so try the one that works best for you.
[Preparation] STEP 1: Access the Official Pika.art Website
First, access the official Pika website.
Simply searching for "Pika" might not show it in the top results. Try searching for "Pika 1.5" or "Pika art" instead.
You should see a search result with a cute rabbit silhouette logo. Click on it.

If you see the following screen after clicking the link, you've succeeded.

[Preparation] STEP 2: Log in with a Google or Discord Account
Once you've accessed the official website, click the "Sign in" button in the upper right corner of the top screen.
* The destination screen is the same regardless of whether you click "Try Pika."
You will be prompted to log in with either a Google or Discord account. Log in with the account you have.
[Practical] Official Website: Text to Video
First, let's introduce how to use the official website.
Once you're logged in, you'll see a screen like this:

There are many sample videos lined up. You can download them and use them for Video to Video later.
Let's start with Text to Video. Enter a prompt at the bottom of the top screen.
I entered "realistic, cinematic, japanese dragon hovering over japanese town" and the following video was generated.
* This is a still image of the capture, but it is actually a 3-second video.

It looks more like a dragon than a dragon, but it still generated something close to my image.
The video was generated in about a minute after entering the prompt, so it was easy to do.
[Practical] Official Website: Image to Video
Next, let's try Image to Video.
Below the space where you entered the prompt, there is a place that says "Image or Video" with a paper clip icon. Upload an image there.
You can generate a video as is, or you can enter a prompt.
When you upload an image or video, it will be generated based on that data. This makes it easier to output something closer to your ideal.
[Practical] Official Website: Video to Video
Next, let's try Video to Video.
Upload a video from the same place where you uploaded the image for Image to Video.
You can generate a video as is, or you can enter a prompt.
If you don't have a video on hand, you can download the sample videos on the top page and use them to try it out easily.
[Practical] Official Website: Try the Editing Features
Finally, let's try the editing features.
Select "My library" in the upper left corner of the page to display a list of previously generated videos. Choose any one.
There is an "Edit" button near the lower right corner of the video thumbnail. Press it.

Then, the following prompt input space and other buttons will be displayed in the footer.

This time, let's select Modify region.
When you click, you can select a range like this. Enclose the part you want to change.

I wanted to make it a green dragon, so I added green to the basic prompt and set it to "japanese green dragon" and generated it.

It looks a little like a dinosaur, but I succeeded in partially correcting it.
Not only with Pika, but with generative AI in general, the output is not always what you imagine, so let's have fun and try various things.
[Practical] Discord: Access Discord from the Pika Top Page
Next, I'll introduce video generation on Discord.
Click the login account address in the upper right corner of the top page to display the following menu screen.

There is an icon like a game controller in it, so click on it.
If you have a Discord account, log in with your address and password.
* If you don't have an account, you can create one on the spot.

If you can log in successfully, you will see the following screen, so press the button to receive the invitation and you will be able to use Pika.
[Practical] Discord: Try Generating Videos in the generate-◯ Channel
Each channel like Slack will appear on the left side of the top screen, so select a channel starting with '# generate-'.
I will try it with '#gegnerate-1'.

Then, a space where you can enter a prompt will appear at the bottom of the page, so enter it here.

The basic operation method is not much different from the official website, but please note that it is necessary to enter not only the prompt but also the necessary commands.
Here is an example of commands that can be used in the Discord version.
/create: Enter a prompt to generate a video (Text to Video)
/animate: Input image data to generate a video (Image to Video)
If you don't often write commands, you may feel uncomfortable, but I think you'll get used to it soon, so please try various things.
Now, that's all for the specific usage.
In the next chapter, I'll tell you about the tips.
Tips for Using Pika 1.5
Here, I will tell you about three tips for using Pika.
First, Try Various Things Within the Free Range
The first is to try various things within the free range.
Pika gives free users credits to generate 10 videos per month (as of October 2024).
For many people, it may be a little difficult to generate a video that is close to the ideal from the beginning, so let's try various things for free, including getting used to it.
There are plenty of things you can do within the free range, such as entering prompts, and generating by combining images and videos. Also, there is no limit to the number of uses in the Discord version.
First of all, I recommend trying it for free in order to grasp the characteristics of Pika as an AI.
Utilize Image and Video Source Data That is Close to Your Ideal Video Image
The second is to utilize image and video source data that is close to your ideal video image.
Pika is not just a system, it's an AI, so the more data and information it has to refer to, the better output it can produce.
If you already have something in mind, or if you have a rough idea of the output image, input image and video data that is close to those images and videos to generate something closer to your ideal.
Make Good Use of Editing Features
The third is to make good use of editing features.
In particular, Modify region is very useful when you want a different color version of a video that has already been generated.
Be sure to keep these tips in mind and create the ideal video.
Pika 1.5 Pricing
Finally, I will introduce the paid version.
With the free version, you can only generate 3-second videos, but with the higher plans, you can generate longer videos.
If you are seriously considering using it for business purposes, you may want to consider a paid plan.

Summary
This article introduced how to use Pika and tips for using it.
I hope you will gradually become able to use Pika while looking forward to the features that will be added in future updates.
I hope this article will help you use video generation AI, including Pika.
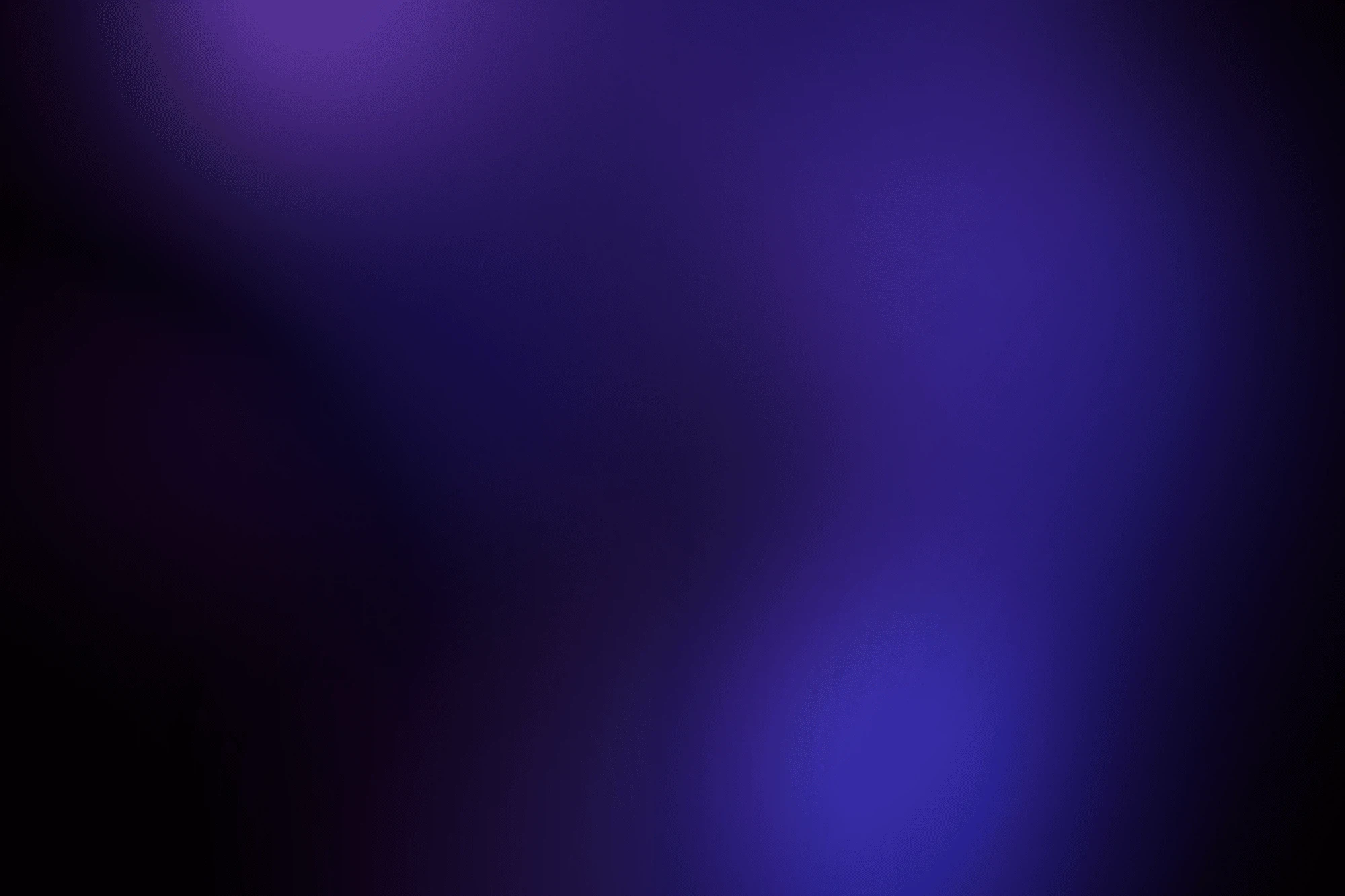
Design your Dreams, Magically.
An AI image synthesis tool that anyone can intuitively use in the browser.
